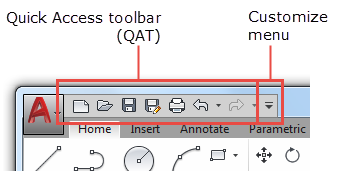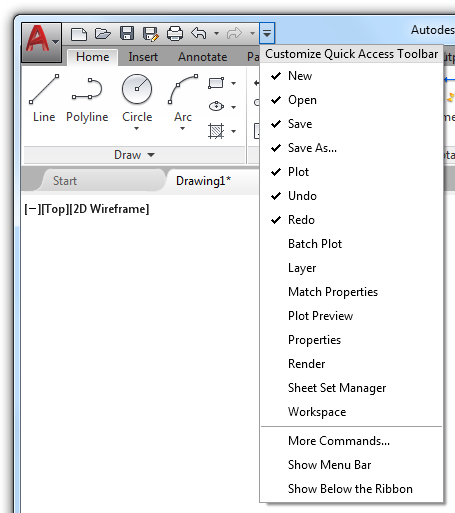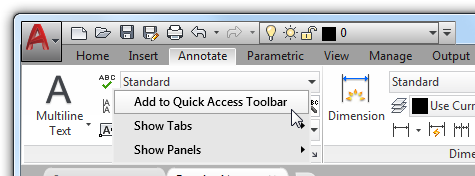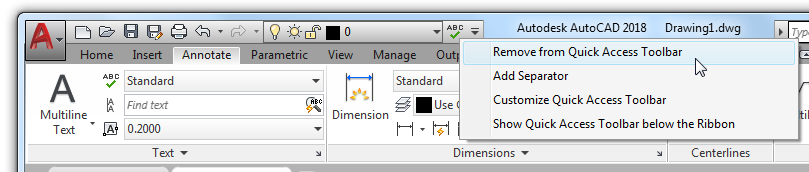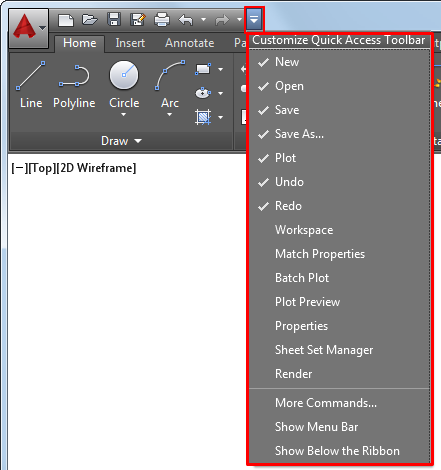
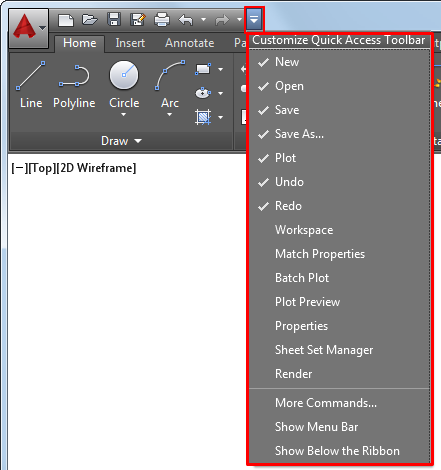
Giao diện người dùng AutoCAD có thể được tùy chỉnh, cho phép truy cập nhanh hơn vào các công cụ sử dụng thường xuyên nhất. Người dùng có thể thêm hoặc thay đổi các công cụ Tùy chỉnh Quick Access Toolbar (QAT) trong AutoCAD, ribbon và nhiều tính năng giao diện khác.
Tùy chỉnh Quick Access Toolbar (QAT) trong AutoCAD có liên quan quản lý tệp.Vì QAT luôn được hiển thị nên một số công cụ người dùng truy cập thường xuyên nhất trên ribbon và thường phải chuyển sang các thẻ ribbon khác để sử dụng. Việc chuyển đổi các thẻ ribbon có thể ảnh hưởng đến quy trình công việc của bạn bằng cách giới thiệu các bước bổ sung mà có thể không cần thiết, các bước bổ sung này tăng theo thời gian và dẫn đến hiệu quả và năng suất bị mất.
Kiểm soát Hiển thị và Công cụ trên QAT với Menu Tùy chỉnh (Controlling the Display of and Tools on the QAT with the Customize Menu)
Menu tùy chỉnh nằm ở phía bên phải của QAT, có thể được sử dụng để điều khiển hiển thị trong 15 các lựa chọn công cụ tiêu chuẩn dựa trên bản phát hành AutoCAD. Bảy trong số các công cụ chuẩn được hiển thị theo mặc định, trong khi các công cụ khác có thể duy nhất 1 lựa chọn đơn giản trình Customize
Ngoài việc kiểm soát việc hiển thị các công cụ tiêu chuẩn được chọn, người dùng có thể thực hiện các tác vụ này từ trình đơn Tùy chỉnh:
- Hiển thị trình soạn thảo CUI có thể được sử dụng để sửa đổi hiện tại hoặc tạo một QAT mới.
- Chuyển đổi hiển thị “Legacy” trong menu bar.
- Chuyển đổi vị trí hiển thị QAT: bên dưới hoặc phía trên ribbon. (Theo mặc định, QAT được hiển thị phía trên ribbon và bên cạnh nút Application menu button)
Để hiển thị danh sách Layer drop-down trên QAT trong AutoCAD 2018:
- Trong AutoCAD, trên QAT, nhấp vào nút Customize menu.
- Trên menu Customize, chọn Layer.
- Checkmark được thêm vào công cụ Layer và menu Customize sẽ đóng lại. Sau khi trình đơn Customize đóng, danh sách Layer sẽ xuất hiện ở bên trái nút Customize menu. Nếu bạn muốn kiểm soát vị trí chính xác của danh sách Layer drop-down trên QAT, bạn sẽ cần phải sửa đổi QAT bằng cách sử dụng trình biên tập CUI.
- Chọn một mục có dấu chọn bên cạnh mục này trên menu Tùy chỉnh sẽ làm cho mục đó bị xóa khỏi QAT. Vì vậy, trong trường hợp này, chọn mục Layer một lần nữa sẽ xóa nó khỏi QAT và khôi phục trạng thái ban đầu.
Thêm và xóa các công cụ khác vào nhanh chóng từ QAT
QAT và ribbon chia sẻ một kết nối đặc biệt với nhau, kết nối cho phép hiển thị nhiều công cụ tương tự. người dùng có thể thêm nhiều công cụ hiển thị trên ribbon đến QAT hiện tại. Khi thêm công cụ vào QAT từ ribbon, bất kỳ công cụ nào được thêm vào đều được đặt ở bên trái nút Customize Menu. Thêm một công cụ được hiển thị trên ribbon tới QAT bằng cách nhấp chuột phải vào công cụ add và chọn Add to Quick Access Toolbar (xem Hình 4). Bạn không thể thay đổi thứ tự các công cụ mới hoặc hiện tại xuất hiện trên QAT trừ khi sử dụng trình soạn thảo CUI.
Ngoài việc nhanh chóng bổ sung các công cụ cho QAT từ ribbon, có thể nhanh chóng loại bỏ các công cụ tiêu chuẩn từ QAT. Người dùng có thể loại bỏ bất kỳ công cụ nào từ QAT bằng cách kích chuột phải vào công cụ và chọn Remove from Quick Access Toolbar
Cải tiến với CUI Editor
Tailoring công cụ trên QAT chắc chắn có thể cải thiện năng suất. Sử dụng các kỹ thuật để bắt đầu điều chỉnh QAT và thậm chí cả giao diện người dùng AutoCAD – thứ tự mà các công cụ xuất hiện trên QAT chỉ có thể được sửa đổi bằng cách sử dụng trình biên tập CUI. Trình soạn thảo CUI cũng có thể được sử dụng để tạo và quản lý các thanh công cụ Quick Access khác nhau.
Chi tiết xem tại: https://blogs.autodesk.com/autocad/basic-autocad-customization-quick-access-toolbar-part-1/
more recommended stories
 Freepik gia nhập cuộc đua AI với tính năng Freepik Pikaso
Freepik gia nhập cuộc đua AI với tính năng Freepik PikasoFreepik chắc hẳn là một cái.
 [Đăng ký tham gia] webinar: Unlocking the power of AI with Adobe Creative Cloud
[Đăng ký tham gia] webinar: Unlocking the power of AI with Adobe Creative CloudTrong kỷ nguyên công nghệ phát.
 [Đăng ký tham dự] Event “Dẫn đầu xu hướng công nghệ trong thiết kế cùng 3ds Max, Maya và Lenovo”
[Đăng ký tham dự] Event “Dẫn đầu xu hướng công nghệ trong thiết kế cùng 3ds Max, Maya và Lenovo”Vào ngày 07.11.2023, Arotech, Autodesk, Lenovo.
 Tìm hiểu Microsoft Defender for Business – Giải pháp nâng cao bảo mật doanh nghiệp
Tìm hiểu Microsoft Defender for Business – Giải pháp nâng cao bảo mật doanh nghiệpBảo mật vẫn là một trong.
 Chứng chỉ Paessler PRTG là gì? Tìm hiểu về Paessler Certified Monitoring Expert 2023
Chứng chỉ Paessler PRTG là gì? Tìm hiểu về Paessler Certified Monitoring Expert 2023Chương trình thi và nhận chứng.
 3 cách đáp ứng kì vọng làm việc kết hợp với Microsoft Teams và Microsoft 365
3 cách đáp ứng kì vọng làm việc kết hợp với Microsoft Teams và Microsoft 365Ngày nay, hơn 270 triệu người.
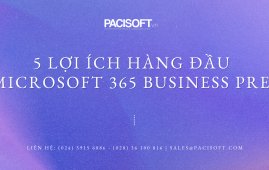 5 lợi ích hàng đầu của Microsoft 365 Business Premium
5 lợi ích hàng đầu của Microsoft 365 Business PremiumCác doanh nghiệp cần một giải.
 [Đăng kí tham dự] Event: Giải pháp đẩy nhanh tiến độ “chốt đơn” nội thất gỗ
[Đăng kí tham dự] Event: Giải pháp đẩy nhanh tiến độ “chốt đơn” nội thất gỗTrong khi xuất khẩu gỗ sang.