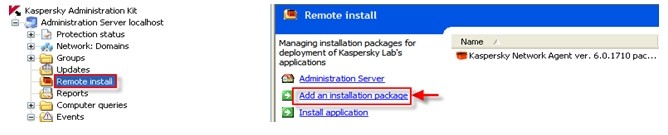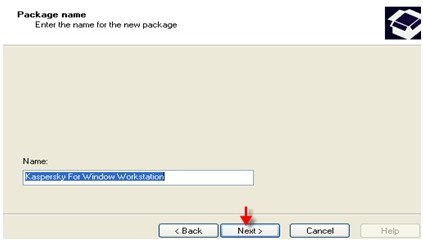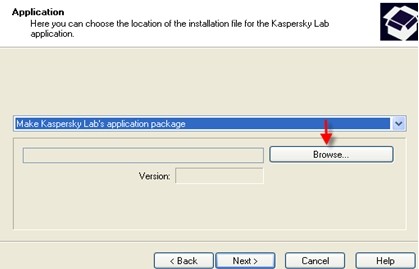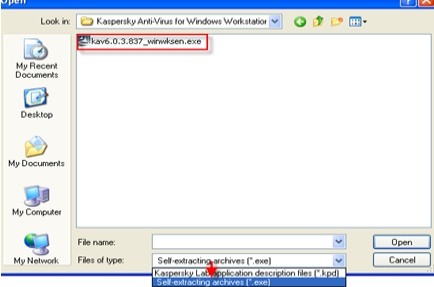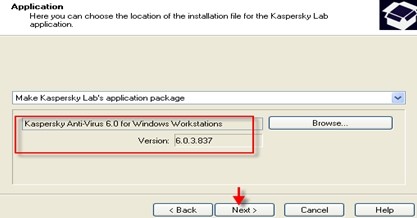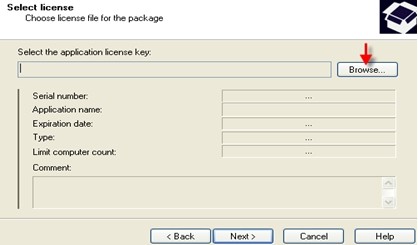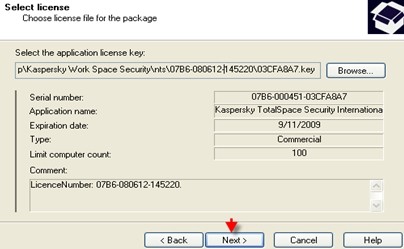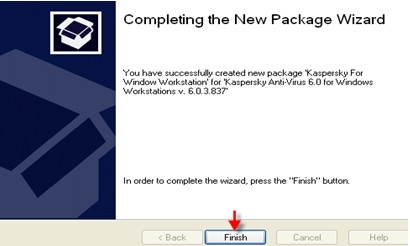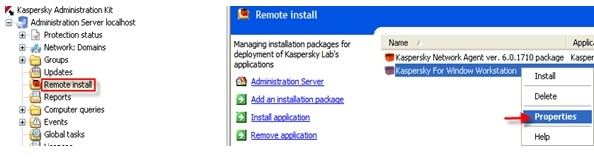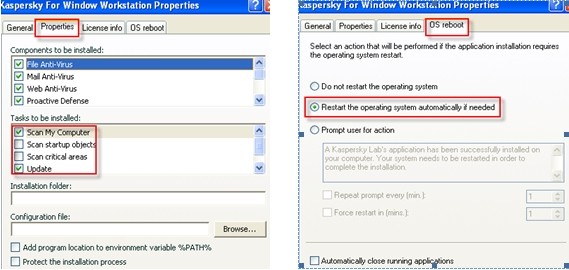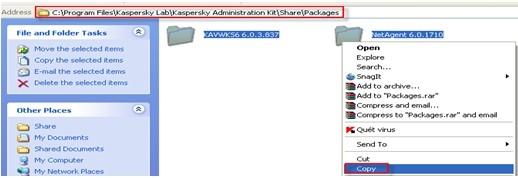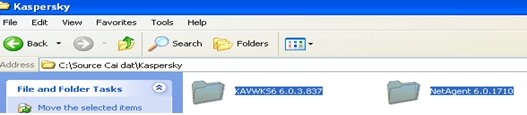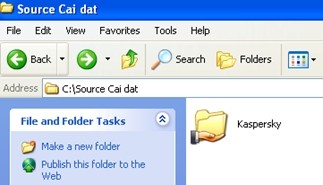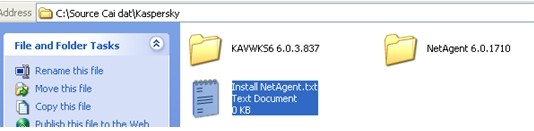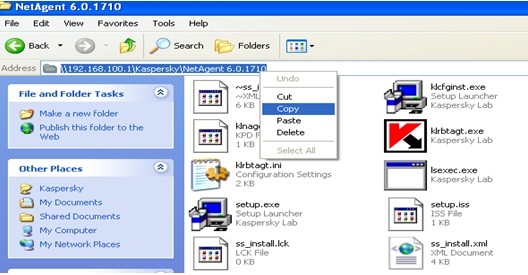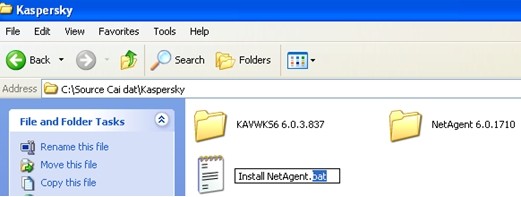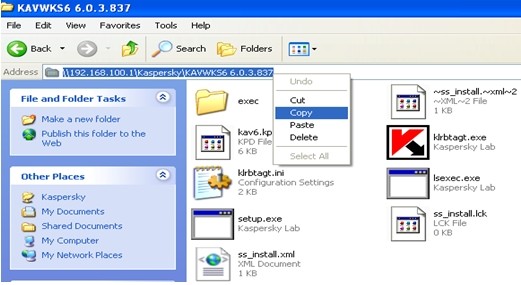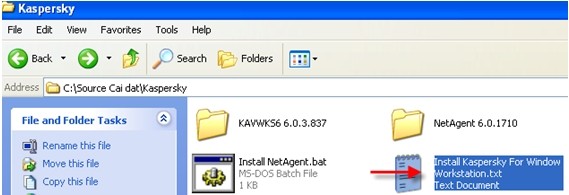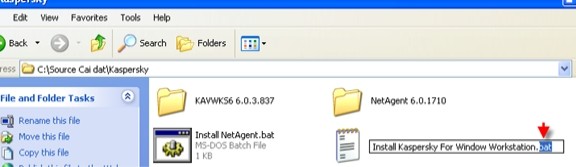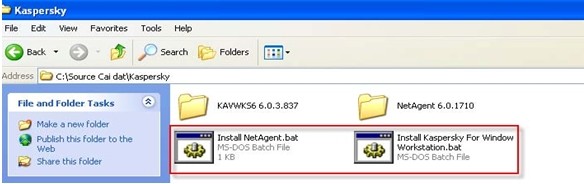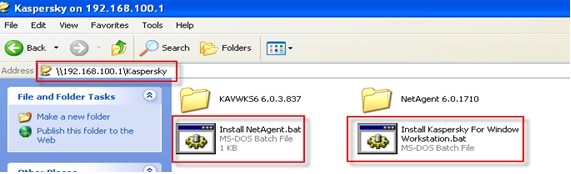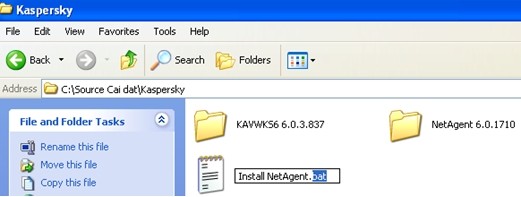
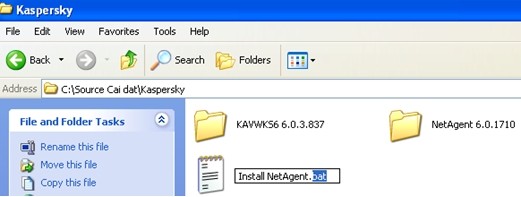
KOSS được viết tắt bởi Kaspersky Open Space Security bao gồm:
- KOSS1 (Kaspersky Work Space Security)
- KOSS2 (Kaspersky Business Space Security)
- KOSS3 (Kaspersky Enterprise Space Security)
- KOSS4 (Kaspersky Total Space Security)
KOSS được thiết kế cho phù hợp với môi trường mạng doanh nghiệp nên có nhiều ứng dụng. Ngoài khả năng cài đặt trên hệ điều hành Windows Workstation, còn giúp cài đặt trên hệ điều hành Windows Server (Windows Server 2000, Windows Server 2003, Windows Server 2008), hệ điều hành Linux (Ubuntu, Fedora,…), cài đặt bảo vệ Mail Server cũng như Internet Gateway.
KOSS hỗ trợ công cụ quản lý tập trung (Kaspersky Admin Kit) giúp người quản trị cài đặt từ xa chương trình Kaspersky cũng như quản lý tập trung hệ thống antivirus trong mạng.
Với KOSS, bạn sẽ dễ dàng quản lý license, không sợ bị lộn xộn và thất thoát vì chỉ có một license duy nhất.
Công cụ quản lý tập trung trong gói KOSS là Kaspersky Admin Kit sẽ định kỳ liên hệ đến máy chủ của hãng cập nhật cơ sở dữ liệu, sau đó phân phát lại cho các máy tính trong mạng LAN. KOSS giúp tiết kiệm băng thông cũng như chi phí cho doanh nghiệp.
Với doanh nghiệp có nhiều chi nhánh thì việc sử dụng KOSS lại càng cấp thiết vì KOSS hỗ trợ quản lý theo mô hình phân cấp Master – Slave. Từ hội sở chính, bạn có khả năng quản lý hệ thống antivirus tại tất cả chi nhánh của công ty.
 Mục đích của bài viết này: Giúp nhân viên có thể triển khai cài đặt KOSS nhanh chóng, đơn giản, ít gặp sự cố, không ảnh hưởng nhiều tới người dùng…. Áp dụng cho những hệ thống mạng có số lượng máy tính lớn hoạt động theo mô hình workgroup và hiện tại được cài đặt nhiều chương trình anti-virus khác nhau…)
Mục đích của bài viết này: Giúp nhân viên có thể triển khai cài đặt KOSS nhanh chóng, đơn giản, ít gặp sự cố, không ảnh hưởng nhiều tới người dùng…. Áp dụng cho những hệ thống mạng có số lượng máy tính lớn hoạt động theo mô hình workgroup và hiện tại được cài đặt nhiều chương trình anti-virus khác nhau…)
Như bạn biết Admin Kit cho phép remove từ xa chương trình antivirus của các hãng khác đang tồn tại ở máy trạm. Tuy nhiên bắt buộc bạn phải đến từng máy trạm để remove các chương trình nếu:
– Version của chương trình không được hỗ trợ remove bởi Admin Kit
– Có nhiều chương trình antivirus cũng như nhiều version khác nhau đang tồn tại ở máy trạm mà IT không quản lý được
1. Tool Remove
Bạn có thể đến từng máy tính để remove chương trình antivirus của các hãng khác bằng cách dùng các công cụ remove được hỗ trợ bởi các hãng. Điều này giúp quá trình được diễn ra nhanh, đơn giản, ít xảy ra lỗi (một số trường hợp do remove không được sạch sẽ, dẫn đến không thể cài đặt được kaspersky)
2. Tạo gói cài đặt cho máy trạm
Bạn tiến hành Vào phần Remote install -> Add an installation package (hình dưới)
Bấm Browse đi đến đường dẫn đĩa CD chứa file cài đặt cho máy trạm (hình dưới)
Trong phần Files of type chọn Seff-extracting archives [*.exe], file kav6.xxxxx_winwksn.exe xuất hiện, bạn click chuột vào chọn file (hình dưới)
Chọn Browse để đi đến đường dẫn chứa file license cho máy trạm (hình dưới)
Quá trình tạo gói cài đặt cho máy trạm thành công. Chọn Finish (hình dưới)
3. Tùy chỉnh cấu hình gói cài đặt
Vào Remote install -> Kaspersky For Window Workstation, click chuột phải chọn Properties
(hình dưới)
Trong Tab Properties bạn chọn thêm Scan My Computer và Update. Còn Scan starup objects và Scan critical areas thì tùy vào chính sách của bạn (nếu bạn chọn thì khả năng bảo vệ sẽ được hoàn hảo, tuy nhiên máy tính sẽ hoạt động hơi chậm lúc vừa khởi động. Với hệ thống mạng đang bị nhiễm virus nặng bạn nên chọn thêm 2 tính năng này)
Trong Tab OS Reboot chọn: Restart the operating system automatically if needed
4. Tạo folder chia sẽ chứa file cài đặt
Tại máy cài Admin Kit, theo đường dẫn C:\Program Files\Kaspersky Lab\Kaspersky Administration Kit\Share\Packages, copy 2 gói cài đặt: NetAgent và KAVWKS6…(Kaspersky For Window Workstation)
Bạn tạo một folder tên là Kaspersky tại một vị trí khác và đặt 2 gói cài đặt vừa copy vào (nên copy thêm source cài đặt sang một Server khác trong trường hợp số lượng máy tính triển khai lớn, nhiều nhân viên triển khai cùng lúc, lúc này nếu chỉ có một folder cài đặt tại một máy chủ sẽ dẫn đến nghẽn đường truyền dẫn đến quá trình cài đặt diễn ra chậm) – Hình dưới
Bạn chia sẽ Folder Kaspersky cho tất cả các máy trạm cũng như tất cả user có thể truy cập được
(có thể chọn chia sẽ bản quyền cho mọi người)
5. Tạo scripts cài đặt chương trình
Trong Folder Kaspersky bạn tạo một file notepad tên là: Install NetAgent.txt
Bạn truy cập đường dẫn mạng đến folder Kaspersky rồi truy cập vào folder Netgent 6.xxxx. Sau
đó copy đường dẫn đó (hình dưới)
Bạn Edit file Install NetAgent.txt và past nội dung vừa copy vào. Sau đó thêm vào thông tin cho đầy
đủ như sau (thông tin thêm vào chữ in đậm ) – Hình dưới
“\\192.168.100.1\Kaspersky\NetAgent 6.0.1710\lsexec.exe” /S (lưu ý: l trong lsexec.exe là chữ lờ thường )
Lưu nội dung lại và chỉnh sửa đuôi mở rộng của file từ .txt sang .bat (hình dưới)
Tương tự bạn tạo một file script cài đặt cho chương trình Kaspersky For Window Workstation. Bạn truy cập đường dẫn mạng đến folder Kaspersky rồi truy cập vào folder KAVWKS6.xxxx. Bạn copy đường dẫn đó (hình dưới)
Bạn tạo thêm 1 file notepad tên là: Install Kaspersky For Window Workstation.txt
Bạn edit file Install Kaspersky For Window Workstation.txt và past nội dung vừa copy vào. Sau đó bạn thêm vào thông tin cho đầy đủ như sau (thông tin thêm vào chữ in đậm ) – Hình dưới
“\\192.168.100.1\Kaspersky\KAVWKS6 6.0.3.837\ lsexec.exe” /S
Lưu nội dung lại và chỉnh sữa đuôi mở rộng của file từ .txt sang .bat – Hình dưới
Lúc này bạn đã hoàn thành tạo 2 file script cài đặt cho 2 chương trình NetAgent và Kaspersky For
Window Workstation
6. Tiến hành triển khai cài đặt chương trình tại máy trạm
Bạn đến từng máy trạm và tiến hành thực hiện lần lượt
Bước 1: Dùng các tool tiến hành remove sạch sẽ chương trình antivirus của các hãng khác.
Bước 2: Trình tự chạy 2 script cài đặt chương trình (chạy Install NetAgent trước và Install
Kaspersky For Window Workstation sau ( có thể chạy cùng lúc).
Quá trình cài đặt được tiến hành tự động. Sau khi cài đặt thành công máy tính sẽ tự động restart. Vì thế sau khi cho chạy 2 script bạn có thể chuyển sang thao tác tiếp tại các máy tính khác.
Lưu ý: Bạn có thể cấu hình trong Group Policy của Domain Controller để cho 2 script tự chạy cài
đặt kaspersky khi các máy trạm vừa được khởi động.
Cách làm: Vào Group Policy của Domain -> Computer Configuation -> Window Settings -> Scrips (Startup/Shutdown) -> Startup -> lần lượt chọn Add sau đó trỏ đường dẫn đến 2 file scripts cài đặt.
Sau khi thực hiện xong việc add 2 file script, bạn vào Run gõ lệnh gpupdate /force. Sau khi cài đặt thành công kaspersky vào máy trạm, bạn nhớ remove 2 script cài đặt ra khỏi Group Policy.
Tham khảo NTS
more recommended stories
 Phân tích mối đe dọa trong Microsoft 365 Defender
Phân tích mối đe dọa trong Microsoft 365 DefenderThreat analytics là giải pháp thông.
 Triển khai & Đào tạo giám sát mạng PRTG
Triển khai & Đào tạo giám sát mạng PRTGPRTG Implementation (Triển khai) Đơn giản.
 5 bước thiết lập hệ sinh thái tài liệu số với các sản phẩm Adobe
5 bước thiết lập hệ sinh thái tài liệu số với các sản phẩm AdobeKhi học sinh, giáo viên và.
 Làm sao để xây dựng chiến lược tối ưu hóa thông qua mô hình cá nhân hóa và phân bổ giá trị đóng góp? (P2)
Làm sao để xây dựng chiến lược tối ưu hóa thông qua mô hình cá nhân hóa và phân bổ giá trị đóng góp? (P2)Iworld.com.vn – Làm sao để xây.
 Tổng quan về VMware Host Client
Tổng quan về VMware Host ClientTrong bài viết ngày hôm nay,.
 Giới thiệu sơ lược về VMware Tools
Giới thiệu sơ lược về VMware ToolsVMware Tools là bộ công cụ.
 Những yêu cầu về phần cứng của ESXi
Những yêu cầu về phần cứng của ESXiTrong bài viết ngày hôm nay,.
 Những yêu cầu quan trọng trong quá trình cài đặt ESXi
Những yêu cầu quan trọng trong quá trình cài đặt ESXiĐể quá trình cài đặt hoặc.