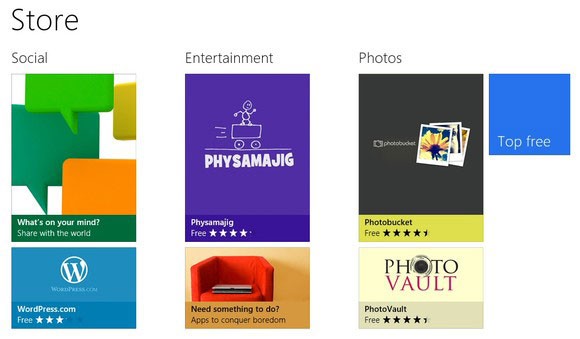
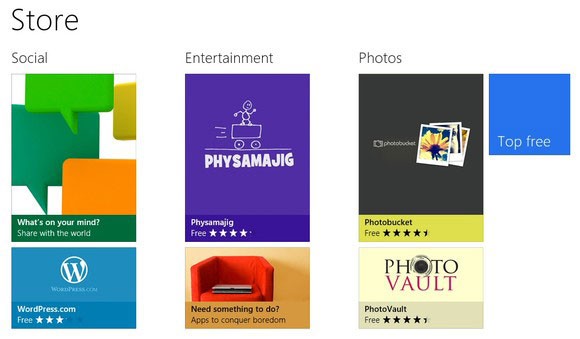
![]() Một số thủ thuật cho Windows 8 (Phần 1)
Một số thủ thuật cho Windows 8 (Phần 1)
Windows 8 có giao diện cũng như nhiều tính năng rất khác so với các phiên bản Windows trước đây. Bài viết tổng hợp nhiều thủ thuật quan trọng giúp người dùng quen thuộc với bản phát hành mới nhất của Microsoft.
 Chạy hai ứng dụng đồng thời
Chạy hai ứng dụng đồng thời
Các ứng dụng Metro về cơ bản chạy toàn màn hình nhưng có một cách cho phép xem hai ứng dụng một lúc. Kéo chuột từ trái sang để ứng dụng hiện tại chuyển thành một hình đại diện, thả chuột để một ứng dụng hiện lên trên khung thanh bên trong khi ứng dụng khác chiếm phần màn hình còn lại. Và sau đó người dùng có thể hoán đổi vị trí ứng dụng với nhau.
Hoặc, nếu bạn đang sử dụng bàn phím, dùng phím Win + . để thu gọn một ứng dụng sang bên phải hoặc Wind + Shift + . để chuyển sang trái (bạn không thể thu nhỏ ứng dụng trừ phi độ phân giải màn hình ít nhất là 1366×768).
Ví dụ, khởi chạy applet Map và nhấn Wind + . sau đó trở về màn hình Start và khởi chạy desktop. Và thế là hiện giờ người dùng đã có một applet Map vo gọn sống động phía bên phải màn hình, hoạt động hiệu quả như một thanh bên trên desktop cho phép truy cập đơn giản bằng cách di chuột vào đó rồi kích vào nó. Nếu cần nhiều không gian hơn, kéo đường phân cách sang trái và desktop sẽ thu nhỏ lại sang trái, nhưng cả hai ứng dụng vẫn hoạt động vì thế bạn có thể sử dụng ứng dụng Metro và các công cụ desktop thông thường cạnh nhau.

 Kiểm tra chính tả
Kiểm tra chính tả
Các ứng dụng Metro có có tính năng kiểm tra chính tả như trên Microsoft Office. Nếu sai chính tả, một đường kẻ đỏ dạng sóng sẽ xuất hiện bên dưới từ sai. Nhấp hoặc kích chuột phải vào nó để xem những từ gợi ý thay thế hay thêm từ vào từ điển riêng của bạn nếu thích.
 Run as Administrator
Run as Administrator
Một số chương trình cần quyền quản trị trước khi hoạt động. Thực đơn ngữ cảnh cũ không còn xuất hiện cho một ứng dụng ghim trên màn hình Start nữa, mà kích chuột phải và nếu phù hợp cho ứng dụng này thì bạn sẽ thấy tùy chọn Run As Administrator.
 Gỡ ứng dụng dễ dàng
Gỡ ứng dụng dễ dàng
Những ứng dụng mới nhất của Windows 8 thì tốt hơn trong bản Developer Preview nhưng chúng vẫn là một sự lựa chọn ngẫu nhiên và bạn chắc sẽ nhận thấy một số ứng dụng hiếm khi được đụng tới. Trong trường hợp đó, kích chuột phải vào một trong các biểu tượng trong màn hình Start để hiển thị một số tùy chọn thích hợp.
Nếu đây là một trong những biểu tượng lớn hơn chẳng hạn, chọn Small sẽ làm giảm một nữa kích thước, giải phóng không gian thực của màn hình Start.
Nếu chỉ muốn bỏ đi ứng dụng lúc này, chọn Unpin from Start. Biểu tượng sẽ biến mất, nhưng nếu thay đổi ý kiến thì bạn luôn có thể gắn lại nó sau đó.
Hoặc, nếu bạn chắc rằng sẽ không bao giờ sử dụng lại ứng dụng, chọn Uninstall để gỡ bỏ hẳn nó.

 Các ứng dụng và bảo mật
Các ứng dụng và bảo mật
Quầy ứng dụng của Windows 8 cung cấp truy cập đến hơn 70 ứng dụng: game, video, nhạc, công cụ ảnh… Nó rõ ràng là rất nhỏ khi so sánh với những quầy ứng dụng khác vì thế người dùng không cần lo lắng lắm về vấn đề bảo mật.
Mặc định thì các ứng dụng trong Windows 8 có thể sử dụng tên người dùng, vị trí và hình trong tài khoản. Nhưng nếu bạn không muốn điều này, nhấn Win + I, kích vào More PC Settings, chọn Privacy và kích các nút phù hợp để vô hiệu hóa những thông tin bạn không muốn chia sẻ.

 Cài đặt ứng dụng
Cài đặt ứng dụng
Hầu hết các nền tảng di động khuyến cáo người dùng chỉ cài ứng dụng từ những nguồn được đảm bảo để bảo vệ an toàn cho bạn và Windows 8 cũng vậy. Nó sẽ chỉ cho phép bạn cài những ứng dụng tin cậy từ Windows store.
Mặc dù vậy, nếu người dùng chấp nhận rủi ro thì hệ thống có thể được cấu hình để chạy những ứng dụng (được cho là) tin cậy từ bất cứ nguồn nào. Khởi chạy GPEdit.msc, tìm đến Computer Configuration > Administrative Templates > Windows Components > App Package Deployment, nháy đúp vào Allow all trusted apps to install và chọn Enabled > OK.
 Các công cụ quản trị
Các công cụ quản trị
Nhiều người dùng Windows kinh nghiệm có thể cảm thấy bất tiện khi mà những công cụ quản trị ưa thích của mình không còn xuất hiện theo cách thông thường trên Windows 8. Tuy vậy, vẫn có cách để lấy lại chúng.
Mở panel Metro Settings (nhấn Win + I), kích vào đường link Settings, đổi “Show administrative tools” thành Yes và kích lại một vùng trống của màn hình Start. Cuộn sang phải bạn sẽ thấy lại các công cụ quản trị như Performance Monitor, Event Viewer, Task Scheduler, Resource Monitor… sẵn sàng được sử dụng.

 Vô hiệu hóa màn hình khóa
Vô hiệu hóa màn hình khóa
Khởi chạy GPEdit.msc (Local Group Policy Editor) và tìm tới Computer Configuration > Administrative Templates > Control Panel > Personalisation.
Nháy đúp vào Do not display the lock screen, chọn Enabled và kích OK.
Khởi động lại máy và màn hình khóa sẽ biến mất.

 Đăng nhập tự động
Đăng nhập tự động
Khi đã gỡ bỏ màn hình khóa, người dùng vẫn sẽ phải đăng nhập thủ công mỗi lần khởi động máy tính. Điều này cũng có thể được giải quyết nhanh sử dụng kỹ thuật giống như trong những bản Windows trước.
Giữ phím Windows, nhấn R, gõ netplwiz và nhấn Enter để khởi chạy hộp thoại User Accounts.
Bỏ tích hộp “Users must enter a user name and password to use this computer” rồi nhấn OK. Nhập username và mật khẩu tài khoản mà bạn muốn đăng nhập tự động, kích OK và khởi động lại máy. Bạn sẽ thấy hệ thống khởi động trực tiếp vào màn hình Start.
 Thay thế thực đơn Start
Thay thế thực đơn Start
Nếu bạn vẫn muốn dùng lại thực đơn Start thông thường, hãy cài đặt ViStart. Nút Start cũ sẽ xuất hiện ở vị trí quen thuộc.

 Tổ hợp phím tắt
Tổ hợp phím tắt
Giao diện Metro là thay đổi chính và nó có thể sẽ mất thời gian trước khi bạn quen và thấy tiện với cách làm việc mới này. Mặc dù vậy, làm chủ tổ hợp phím tắt của Windows có thể giúp bạn tiết kiệm nhiều thời gian và công sức.
Win: Chuyển giữa màn hình Start và ứng dụng Metro chạy cuối cùng.
Win + C: Hiển thị Charms Bar: Settings, thiết bị đính kèm, các tùy chọn cho tìm kiếm và chia sẻ.
Win + D: Hiện Desktop.
Win + E: Khởi chạy Explorer.
Win + F: Mở khung tìm kiếm file.
Win + H: Mở khung Share.
Win + I: Mở Settings.
Win + K: Mở khung Devices.
Win + L: Khóa PC.
Win + M: Thu nhỏ cửa sổ Explorer hoặc IE hiện tại (cũng làm việc trên Metro IE toàn màn hình).
Win + O: Tắt mở khóa.
Win + Q: Mở khung App Search.
Win + R: Mở hộp Run.
Win + U: Mở Ease of Access Cente.
Win + W: Tìm kiếm thiết lập hệ thống (gõ POWER để liên kết tới tất cả tùy chọn liên quan đến nguồn).
Win + X: Hiển thị một thực đơn dạng văn bản các công cụ và applet hữu ích của Windows.
Win + Z: Hiển thị thực đơn ngữ cảnh trong ứng dụng Metro.
Win + +: Khởi chạy Magnifier và phóng to.
Win + –: Thu nhỏ.
Win + Enter: Khởi chạy Narrator.
Win + PgUp: Chuyển màn hình Metro hiện tại sang màn hình bên tay trái.
Win + PgDn: Chuyển màn hình Metro hiện tại sang bên phải.
Win + PrtSc: Chụp ảnh màn hình.
Win + Tab: Chuyển nhanh giữa các ứng dụng đang hoạt động.
 Khởi chạy nhanh các chương trình
Khởi chạy nhanh các chương trình
Nếu bạn là fan của phím tắt và không thích cuộn qua biểu tượng Metro để tìm chương trình mình cần thì Windows 8 vẫn hỗ trợ một biểu tượng tắt cũ hữu ích. Thật tuyệt vời nếu bạn có thể tắt PC chỉ với một cú kích chuột.
Khởi chạy ứng dụng desktop, kích chuột phải vào vùng trống của desktop và kích New > Shortcut.
Tìm đến ứng dụng muốn khởi chạy. Ví dụ, nhập:
shutdown.exe –s –t 00
để tắt PC hoặc:
shutdown.exe –h –t 00
để hibernate nó và kích Next. Gõ một tên tắt như là Hibernate và kích Finish.
Kích chuột phải vào biểu tượng tắt, chọn Pin to Start và nó sẽ xuất hiện phía bên phải màn hình Metro. Ta chỉ cần kéo biểu tượng vào nơi mình muốn.
 Chụp màn hình thông minh
Chụp màn hình thông minh
Nếu muốn chụp lại ảnh màn hình, giữ phím Windows và nhấn PrtSc, hình chụp màn hình không chỉ được lưu tại clipboard mà cũng được lưu tự động vào thư mục My Pictures với cái tên Screenshot.png (sau đó là Screenshot(1).png, Screenshot(2).png…).
 Ứng dụng xem ảnh
Ứng dụng xem ảnh
Kích đúp vào một file ảnh trong Explorer và nó sẽ không mở trong cửa sổ Photo Viewer nữa, ít nhất là theo mặc định. Thay vào đó bạn sẽ được chuyển sang ứng dụng Metro Photos cho phép xem toàn màn hình.
Để khắc phục vấn đề này, vào Control Panel > Program > Default Programs và chọn Set your default programs.
Cuộn xuống và kích Windows Photo Viewer trong danh sách chương trình.
Cuối cùng, kích vào Set this program as default nếu muốn Viewer mở tất cả các loại file nó có thể xử lý, hoặc chọn Choose default nếu bạn thích chỉ định loại file nên mở hơn. Kích OKsau khi hoàn tất.

iworld tổng hợp
more recommended stories
 Phân tích mối đe dọa trong Microsoft 365 Defender
Phân tích mối đe dọa trong Microsoft 365 DefenderThreat analytics là giải pháp thông.
 Triển khai & Đào tạo giám sát mạng PRTG
Triển khai & Đào tạo giám sát mạng PRTGPRTG Implementation (Triển khai) Đơn giản.
 5 bước thiết lập hệ sinh thái tài liệu số với các sản phẩm Adobe
5 bước thiết lập hệ sinh thái tài liệu số với các sản phẩm AdobeKhi học sinh, giáo viên và.
 Làm sao để xây dựng chiến lược tối ưu hóa thông qua mô hình cá nhân hóa và phân bổ giá trị đóng góp? (P2)
Làm sao để xây dựng chiến lược tối ưu hóa thông qua mô hình cá nhân hóa và phân bổ giá trị đóng góp? (P2)Iworld.com.vn – Làm sao để xây.
 Tổng quan về VMware Host Client
Tổng quan về VMware Host ClientTrong bài viết ngày hôm nay,.
 Giới thiệu sơ lược về VMware Tools
Giới thiệu sơ lược về VMware ToolsVMware Tools là bộ công cụ.
 Những yêu cầu về phần cứng của ESXi
Những yêu cầu về phần cứng của ESXiTrong bài viết ngày hôm nay,.
 Những yêu cầu quan trọng trong quá trình cài đặt ESXi
Những yêu cầu quan trọng trong quá trình cài đặt ESXiĐể quá trình cài đặt hoặc.
