

Tổng quan:
Windows 8 và Windows 8 RT được đặt trọng tâm vào cuộc sống của bạn—bạn bè và gia đình bạn, ứng dụng và nội dung của bạn. Với những điều mới mẻ như màn hình Bắt đầu, các nút và tài khoản Microsoft, bạn có thể tiết kiệm thời gian tìm kiếm và dành nhiều thời gian làm việc hơn. Và sẽ có Cửa hàng Windows, một thị trường hoàn toàn mới dành cho các ứng dụng. Windows hiện đi kèm với một số ứng dụng nhưng bạn có thể tải nhiều ứng dụng khác trong Cửa hàng. Cũng sẽ có một trình duyệt web mới nhanh hơn, an toàn hơn và trực quan hơn: Internet Explorer 10.
Với Windows, cuộc sống của bạn được kết nối.
Video: Tổng quan Windows 8
Windows 8 và Windows RT được đặt trọng tâm vào cuộc sống của bạn—bạn bè và gia đình bạn, ứng dụng và nội dung của bạn. Với những điều mới mẻ như màn hình Bắt đầu, các nút và tài khoản Microsoft, bạn có thể tiết kiệm thời gian tìm kiếm và dành nhiều thời gian làm việc hơn. Và sẽ có Cửa hàng Windows, một thị trường hoàn toàn mới dành cho các ứng dụng. Windows hiện đi kèm với một số ứng dụng nhưng bạn có thể tải nhiều ứng dụng khác trong Cửa hàng. Cũng sẽ có một trình duyệt web mới nhanh hơn, an toàn hơn và trực quan hơn: Internet Explorer 10.
Với Windows, cuộc sống của bạn được kết nối.
Video: Tìm kiếm, chia sẻ với Windows 8
Cho dù bạn ở đâu trong Windows 8 hoặc Windows RT, các nút giúp bạn thực hiện những tác vụ bạn thực hiện thường xuyên nhất, như tìm kiếm, chia sẻ liên kết và ảnh, kết nối thiết bị và thay đổi thiết đặt. Những việc bạn có thể thực hiện bằng các nút có thể thay đổi tuỳ thuộc vào việc liệu bạn đang trên màn hình Bắt đầu hay đang sử dụng ứng dụng, do đó hãy bắt đầu khám phá.
Năm nút—Tìm kiếm, Chia sẻ, Bắt đầu, Thiết bị và Cài đặt—luôn có sẵn ở phía bên phải của màn hình của bạn. Dưới đây là cách mở năm nút đó:
- Bằng cảm ứng, trượt từ mép phải rồi nhấn nút bạn muốn.
- Bằng chuột, di chuyển con trỏ sang góc phía trên bên phải hoặc phía dưới bên phải rồi di chuyển lên hoặc xuống để bấm vào nút bạn muốn.
Dưới đây là những việc bạn có thể thực hiện với năm nút đó:
 |
Tìm kiếm. Tìm kiếm bất kỳ nội dung gì. Bạn chỉ có thể tìm kiếm ứng dụng mình đang sử dụng (như tìm thư cụ thể trong Thư), tìm kiếm ứng dụng khác (tra cứu nội dung nào đó trên Internet) hoặc bạn có thể tìm kiếm trên toàn bộ PC của mình (để có ứng dụng, thiết đặt hoặc tệp).
Chia sẻ. Chia sẻ tệp và thông tin với những người bạn biết hoặc gửi thông tin đến ứng dụng khác, mà không phải thoát khỏi ứng dụng bạn đang sử dụng. Bạn có thể gửi ảnh qua email cho mẹ mình, cập nhật trạng thái trên Facebook của mình hoặc gửi liên kết đến ứng dụng ghi–chú. Bắt đầu. Truy cập màn hình Bắt đầu của bạn. Hoặc nếu bạn đã ở trên màn hình Bắt đầu thì bạn có thể sử dụng nút này để quay lại ứng dụng mà bạn đã sử dụng lần cuối. Thiết bị. Sử dụng tất cả thiết bị được kết nối với PC của bạn, cả có dây và không dây. Bạn có thể in từ ứng dụng, động bộ với điện thoại hoặc phát trực tuyến bộ phim về gia đình mới nhất lên TV của mình. thiết đặt. Thay đổi thiết đặt cho ứng dụng và PC của bạn. Bạn sẽ thấy thiết đặt, trợ giúp và thông tin dành cho ứng dụng bạn đang kết nối cộng với đặt PC phổ biến—kết nối mạng, âm lượng, độ sáng, thông báo, nguồn điện và bàn phím. Những cài đặt PC này là tương tự, bất kể bạn đang ở đâu trong Windows, tuy nhiên cài đặt ứng dụng lại khác nhau trong từng ứng dụng. Bạn cũng có thể thay đổi cài đặt cho PC của mình khi bạn chọn Thay đổi cài đặt PC. Đó là nơi bạn thay đổi ảnh màn hình khoá, quản lý thông báo và hơn thế nữa. |
Đóng ứng dụng, tắt PC của bạn và hơn thế nữa

Một số tác vụ bạn đã thực hiện trước đó hiện ở nơi mới. Tìm hiểu cách thực hiện một số tác vụ phổ biến đó.
 Cách sử dụng Windows
Cách sử dụng Windows
 Tìm kiếmBất cứ khi nào bạn muốn tìm kiếm điều gì đó, sử dụng nút Tìm kiếm. Từ đó, bạn có thể tìm kiếm:Ứng dụng bạn đang truy cập (ví dụ: tìm ứng dụng cụ thể trong Cửa hàng Windows)
Tìm kiếmBất cứ khi nào bạn muốn tìm kiếm điều gì đó, sử dụng nút Tìm kiếm. Từ đó, bạn có thể tìm kiếm:Ứng dụng bạn đang truy cập (ví dụ: tìm ứng dụng cụ thể trong Cửa hàng Windows)
Toàn bộ PC của bạn (tìm ứng dụng, thiết đặt hoặc tệp)
Để tìm hiểu thêm về tìm kiếm, xem Cách tìm kiếm trong Windows.
 Sử dụng màn hình Bắt đầu
Sử dụng màn hình Bắt đầu
Menu và nút Bắt đầu từ các phiên bản trước đây của Windows được thay bằng màn hình Bắt đầu. Màn hình Bắt đầu là một nền tảng chính mới của bạn. Bạn có thể mở các ứng dụng (cả các ứng dụng bạn thiết đặt từ Cửa hàng Windows và ứng dụng dành cho máy tính để bàn) trang web, danh bạ và thư mục. Hoặc bạn có thể xem qua các lát để truy cập vào tiêu đề mới nhất, cập nhật và thông tin.
Dưới đây là cách nhanh nhất để quay lại màn hình Bắt đầu:
Nhấn phím logo Windows bằng bàn phím
Sử dụng màn hình
 Mở Pa-nen Điều khiển
Mở Pa-nen Điều khiển
Có một vài cách khác nhau để tìm và thay đổi thiết đặt của bạn: Pa-nen Điều khiển, cài đặt PC và bằng cách tìm kiếm. Nhiều cài đặt phổ biến đã được di chuyển sang cài đặt PC do đó hãy kiểm tra tại cài đặt PC trước tiên.
Dưới đây là cách truy cập thiết đặt PC:
2. Ở dưới cùng, bạn có thể thay đổi thiết đặt được hiển thị tại đây (kết nối mạng, âm lượng, độ sáng, thông báo, nguồn điện và bàn phím) hoặc nhấn hoặc bấm Thay đổi thiết đặt PC để có thêm tuỳ chọn.
Dưới đây là cách mở Pa-nen Điều khiển:
1. Mở nút Tìm kiếm.
2. Nhập Pa-nen Điều khiển vào hộp tìm kiếm, nhấn hoặc bấm Ứng dụng rồi nhấn hoặc bấm Pa-nen Điều khiểntrong kết quả.
Dưới đây là cách tìm các tác vụ hoặc cài đặt cá nhân:
2. Nhập từ hoặc cụm từ vào hộp tìm kiếm rồi chọn từ danh sách các kết quả ở bên trái. Nội dung bạn đang tìm kiếm có thể nằm trong Ứng dụng hoặc Thiết đặt, do đó hãy kiểm tra cả hai tuỳ chọn. Chúng được liệt kê ở bên phải dưới trường tìm kiếm.
 Nhận Trợ giúp và Hỗ trợ
Nhận Trợ giúp và Hỗ trợ
Bạn có thể tìm thấy trợ giúp về Windows nói chung hoặc cho các ứng dụng cụ thể. Cách thực hiện:
Khi bạn sử dụng màn hình, bạn có thể tìm thấy trợ giúp về cách sử dụng Windows. Mở nút Tìm kiếm, nhập Help, rồi nhấn hoặc bấm Trợ giúp và Hỗ trợ.
Khi bạn ở trên màn hình Bắt đầu, bạn có thể tìm trợ giúp về việc sắp xếp lại và thêm nội dung vào màn hình Bắt đầu. Mở nút Cài đặt rồi nhấn hoặc bấm Trợ giúp.
Khi bạn ở trong ứng dụng, bạn có thể tìm hiểu cách sử dụng và tuỳ chỉnh ứng dụng đó. Mở nút Cài đặt rồi nhấn hoặc bấm Trợ giúp. (Một số ứng dụng có thể đặt trợ giúp ở những vị trí khác, do đó hãy kiểm tra website của công ty nếu bạn không thể tìm thấy trợ giúp trong nút Thiết đặt).
 Tắt PC
Tắt PC
Trong Windows 8 và Windows RT, việc tắt hoàn toàn PC của bạn thực sự không cần thiết—thay vào đó hãy để PC của bạn ở chế độ ngủ. Chế độ ngủ này sử dụng ít nguồn điện, PC của bạn khởi động nhanh hơn và bạn quay lại tức thì nơi mình đã rời khỏi. Bạn không phải lo lắng rằng bạn sẽ mất công việc của mình do Windows tự động lưu công việc đó và tắt PC nếu pin quá yếu. Đối với hầu hết máy tính xách tay và máy tính bảng, chế độ ngủ là chế độ tắt mặc định do đó tất cả những gì bạn cần làm là đóng nắp hoặc bấm nút nguồn. Nếu không được, bạn có thể thay đổi chế độ ngủ đó.
Dưới đây là cách đặt chế độ ngủ làm chế độ mặc định:
- Nếu bạn đang sử dụng máy tính để bàn hoặc máy tính bảng, nhấn hoặc bấm Chọn những việc nút nguồn thực hiện và trong cài đặt nút Nguồn, chọn Ngủ rồi nhấn hoặc bấm Lưu thay đổi.
- Nếu bạn đang sử dụng máy tính xách tay, nhấn hoặc bấm Chọn những việc đóng nắp thực hiện. Sau đó, bên cạnh Khi tôi đóng nắp, chọn những việc bạn muốn máy tính xách tay thực hiện, cả khi đang chạy pin và khi được cắm nguồn rồi nhấn hoặc bấm Lưu thay đổi.
Nếu bạn đang trên máy bay hoặc không định sử dụng PC của mình trong một khoảng thời gian thì bạn có thể muốn tắt hoàn toàn PC của mình. Cách thực hiện:
Mở nút Thiết đặt.
2. Nhấn hoặc bấm Nguồn rồi nhấn hoặc bấm Tắt.
 Cách sử dụng ứng dụng.
Cách sử dụng ứng dụng.
 In
In
Nếu bạn không thể tìm thấy lệnh In trong ứng dụng, hãy chọn nút Thiết bị hoặc nhấn Ctrl+P. Bạn sẽ thấy danh sách các máy in đã được thêm vào PC này và làm việc với ứng dụng đó. (Lưu ý rằng một số ứng dụng không hỗ trợ in).
Nếu bạn cần thêm một máy in, dưới đây là cách:
2. Chọn Thiết bị, nhấn hoặc bấm Thêm thiết bị rồi làm theo các hướng dẫn trên màn hình.
 Xem tất cả ứng dụng (chương trình)
Xem tất cả ứng dụng (chương trình)
Trên màn hình Bắt đầu, mở lệnh ứng dụng rồi nhấn hoặc bấm Tất cả ứng dụng.
Nếu bạn đang sử dụng bàn phím và biết tên của ứng dụng thì bạn có thể đi đến màn hình Bắt đầu và bắt đầu nhập tên ứng dụng đó. Thao tác này tự động tìm kiếm tất cả ứng dụng của bạn.
 Cài đặt ứng dụng
Cài đặt ứng dụng
Bạn có thể cài đặt các ứng dụng bằng cách sử dụng Cửa hàng Windows, từ phương tiện, chẳng hạn như DVD hoặc tải xuống các ứng dụng từ Internet.
Để khai thác tối đa các ứng dụng của bạn và Cửa hàng Windows, hãy đảm bảo bạn đã kết nối tài khoản Microsoft của mình.
 Thêm tài khoản vào ứng dụng
Thêm tài khoản vào ứng dụng
Bạn sẽ khai thác tối đa ứng dụng Thư, Lịch và Mọi người khi bạn có thể cùng làm việc với các tài khoản hiện có của mình. Cách thực hiện:
Nếu bạn chưa thiết lập tài khoản Microsoft, trước tiên hãy thiết lập tài khoản đó.
Trong ứng dụng, mở nút Cài đặt rồi nhấn hoặc bấm Tài khoản.
Nhấn hoặc bấm Thêm tài khoản.
Nhấn hoặc bấm loại tài khoản bạn muốn thêm vào rồi làm theo các hướng dẫn trên màn hình.
 Thay đổi thiết đặt trong ứng dụng
Thay đổi thiết đặt trong ứng dụng
Đối với những ứng dụng không chạy trên màn hình, mở ứng dụng rồi mở nút Thiết đặt. Đây là nơi bạn có thể tìm thấy cài đặt dành riêng cho ứng dụng và thực hiện những việc như thay đổi tuỳ chọn, tìm trợ giúp và thêm các tài khoản. Bạn cũng sẽ tìm thấy thiết đặt PC phổ biến ở dưới cùng như âm lượng, độ sáng và tắt.
 Đóng ứng dụng
Đóng ứng dụng
Các ứng dụng bạn cài đặt từ Cửa hàng Windows không làm chậm PC của bạn, vì thế bạn không cần phải đóng các ứng dụng đó. Khi bạn không sử dụng một ứng dụng, Windows sẽ để ứng dụng chạy trong nền sau rồi cuối cùng đóng ứng dụng. Việc đóng ứng dụng máy để bàn khi bạn đã hoàn tất công việc bằng cách sử dụng ứng dụng đó, đặc biệt trước khi tắt PC của bạn vẫn là một ý tưởng hay.
Dưới đây là cách đóng ứng dụng bạn đang sử dụng:
Dưới đây là cách đóng ứng dung bạn sử dụng gần đây:
Bằng chuột, di chuyển con trỏ đến góc phía trên bên trái rồi di chuyển xuống mép bên trái. Bạn sẽ thấy ứng dụng mình đã sử dụng gần đây, cùng với màn hình Bắt đầu. Bấm chuột phải vào ứng dụng bạn muốn đóng rồi bấm Đóng.
more recommended stories
 Freepik gia nhập cuộc đua AI với tính năng Freepik Pikaso
Freepik gia nhập cuộc đua AI với tính năng Freepik PikasoFreepik chắc hẳn là một cái.
 [Đăng ký tham gia] webinar: Unlocking the power of AI with Adobe Creative Cloud
[Đăng ký tham gia] webinar: Unlocking the power of AI with Adobe Creative CloudTrong kỷ nguyên công nghệ phát.
 [Đăng ký tham dự] Event “Dẫn đầu xu hướng công nghệ trong thiết kế cùng 3ds Max, Maya và Lenovo”
[Đăng ký tham dự] Event “Dẫn đầu xu hướng công nghệ trong thiết kế cùng 3ds Max, Maya và Lenovo”Vào ngày 07.11.2023, Arotech, Autodesk, Lenovo.
 Tìm hiểu Microsoft Defender for Business – Giải pháp nâng cao bảo mật doanh nghiệp
Tìm hiểu Microsoft Defender for Business – Giải pháp nâng cao bảo mật doanh nghiệpBảo mật vẫn là một trong.
 Chứng chỉ Paessler PRTG là gì? Tìm hiểu về Paessler Certified Monitoring Expert 2023
Chứng chỉ Paessler PRTG là gì? Tìm hiểu về Paessler Certified Monitoring Expert 2023Chương trình thi và nhận chứng.
 3 cách đáp ứng kì vọng làm việc kết hợp với Microsoft Teams và Microsoft 365
3 cách đáp ứng kì vọng làm việc kết hợp với Microsoft Teams và Microsoft 365Ngày nay, hơn 270 triệu người.
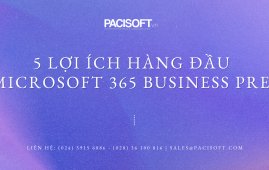 5 lợi ích hàng đầu của Microsoft 365 Business Premium
5 lợi ích hàng đầu của Microsoft 365 Business PremiumCác doanh nghiệp cần một giải.
 [Đăng kí tham dự] Event: Giải pháp đẩy nhanh tiến độ “chốt đơn” nội thất gỗ
[Đăng kí tham dự] Event: Giải pháp đẩy nhanh tiến độ “chốt đơn” nội thất gỗTrong khi xuất khẩu gỗ sang.
