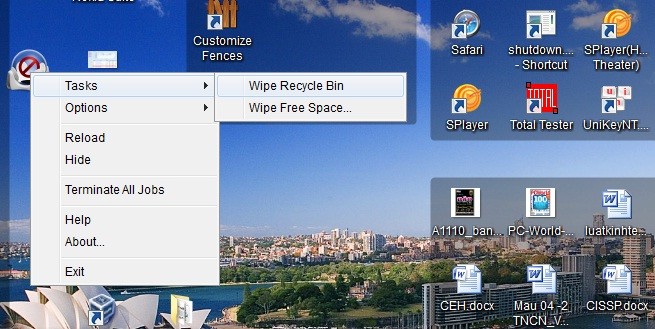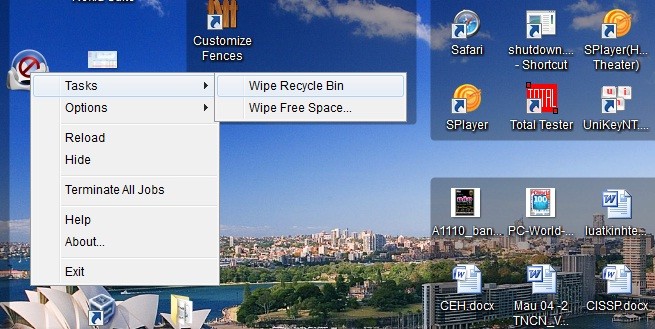
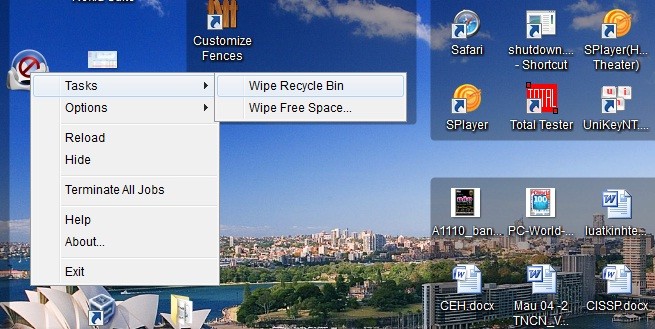
 Công cụ EraserDrop, sẽ giúp bạn xóa các file, dữ liệu nhạy cảm,thông tin cá nhân, trên ổ cứng khi muốn bảo mật hoặc không dùng đến với các thao tác đơn giản.
Công cụ EraserDrop, sẽ giúp bạn xóa các file, dữ liệu nhạy cảm,thông tin cá nhân, trên ổ cứng khi muốn bảo mật hoặc không dùng đến với các thao tác đơn giản.
Chi tiết file download
- Publisher: PortableApps.com (Erik Pilsits) và Eraser team
- Ngày cập nhật: 2012-05-10
- Yêu cầu hệ thống: 2000/XP/Vista/7
- License: Miễn phí /Mã nguồn mở- Open Source (GPL)
- Source Code: Launcher (included), Eraser
- MD5 Hash (for the geeks): e64cf04eeb6aac131571c9de9126767a
Hỗ trợ
Các phần hỗ trợ từ EraserDrop Portable vui lòng đọc và làm theo hướng dẫn
Một số chức năng chính:
Các hình ảnh cho các tập tin có thể được thay đổi, đơn giản chỉ cần chọn một PNG đồ họa mà bạn thích, đặt nó trong Data\ hình ảnh thư mục, và chọn hình ảnh từ hộp thoại Open File.Các cửa sổ sẽ được kích thước cho phù hợp.
Ẩn các tập tin bằng cách nhấn chuột phải và chọn “Hide”, hoặc nhấn phím tắt. Để mang nó trở lại, nhấp vào biểu tượng trên khay hoặc sử dụng các phím nóng.
EraserDrop cũng bao gồm khả năng xóa sạch Recycle Bin và xóa sạch ổ không gian trống chỉ cần nhấn chuột phải và sử dụng các menu con “Tasks
Hướng dẫn sử dụng
1. Trước tiên bạn cần tải công cụ EraserDrop về máy tính. Chạy tập tin vừa tải về và tiến hành cài đặt.
2. Sau khi cài đặt hoàn tất, bạn sẽ thấy biểu tượng EraserDrop xuất hiện trên màn hình desktop và trên khay hệ thống. Mặc định EraserDrop hiển thị phía trên màn hình (phía trên cửa sổ của các phần mềm khác) để bạn luôn nhìn thấy nó. Nếu cách hiển thị này “gây rối”, bạn có thể ẩn nó bằng cách nhấn phải chuột vào biểu tượng EraserDrop trên khay hệ thống, chọn Hide. Khi cần sử dụng công cụ EraserDrop, bạn nhấp đôi chuột vào biểu tượng EraserDrop trên khay hệ thống.
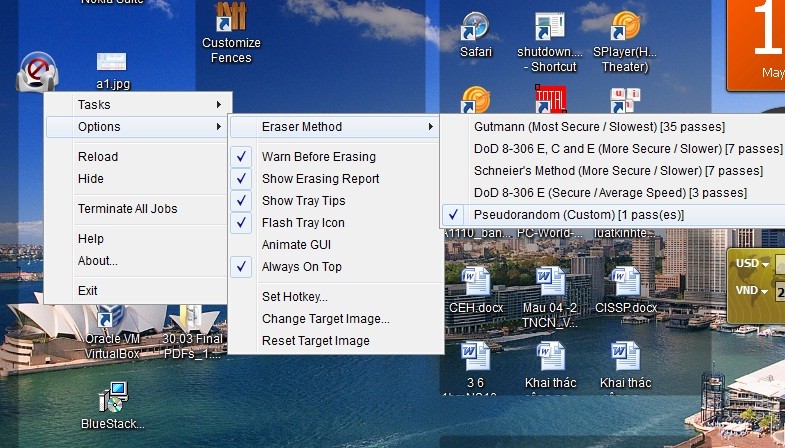
3. EraserDrop cho phép bạn tùy chọn phương pháp xóa dữ liệu. Nhấn phải chuột biểu tượng EraserDrop trên màn hình, chọn Options, chọn Eraser Method. Tại đây EraserDrop cung cấp 5 phương pháp xóa vĩnh viễn dữ liệu: Gutmann, DoD 8-306 E, C and E, Schneier’s Method, DoD 8-306 E, Pseudorandom, trong đó Gutmann là phương pháp xóa an toàn nhất, nhưng bù lại thời gian xóa dữ liệu khá lâu. Mặc định EraserDrop chọn phương pháp xóa Pseudorandom.
4. Để xóa dữ liệu, bạn chọn tập tin cần xóa, kéo vào biểu tượng EraserDrop trên màn hình. Lúc này EraserDrop xuất hiện thông báo hỏi bạn thật sự xóa hay không, nếu đồng ý bạn nhấn Yes. Ngay sau đó, bạn sẽ thấy thông báo dữ liệu đã xóa thành công hiện trên khay hệ thống, đồng thời một bảng thông báo tiến trình xóa dữ liệu cũng xuất hiện trên màn hình. Nếu việc xóa dữ liệu gặp lỗi, bạn có thể xem lỗi trên bảng thông báo này.
5. Ngoài tính năng xóa vĩnh viễn tập tin do bạn chọn, EraserDrop còn hỗ trợ xóa vĩnh viễn dữ liệu lưu tạm trong Recycle Bin, và xóa hoàn toàn dữ liệu mà Windows ẩn đi. Trên Windows, khi bạn xóa tập tin, tập tin đó không hoàn toàn mất đi, Windows chỉ “ẩn” tập tin đó đi và hiển thị vùng không gian trống để bạn nhận biết tập tin đó đã được xóa. Bạn vẫn có thể khôi phục các tập tin vừa xóa bằng các công cụ hỗ trợ thích hợp.
6. Để xóa vĩnh viễn dữ liệu trong Recycle Bin, nhấn phải chuột biểu tượng EraserDrop trên màn hình, chọn Tasks, chọn Wipe Recycle Bin. Xóa vĩnh viễn dữ liệu mà Windows “ẩn” đi khi bạn thực hiện việc thao tác xóa thông thường (chẳng hạn nhấn phím Delete), bạn nhấn phải chuột biểu tượng EraserDrop trên màn hình, chọn Tasks, chọn Wipe Free Space, chọn ổ đĩa C:, D:… tùy theo nhu cầu.
Lưu ý, quá trình xóa Wipe Free Space sẽ mất khá nhiều thời gian, và ảnh hưởng ít nhiều đến hoạt động hệ thống, vì vậy hãy thực hiện Wipe Free Space khi bạn không sử dụng máy tính.
www.iworld.com.vn
more recommended stories
 Phân tích mối đe dọa trong Microsoft 365 Defender
Phân tích mối đe dọa trong Microsoft 365 DefenderThreat analytics là giải pháp thông.
 Triển khai & Đào tạo giám sát mạng PRTG
Triển khai & Đào tạo giám sát mạng PRTGPRTG Implementation (Triển khai) Đơn giản.
 5 bước thiết lập hệ sinh thái tài liệu số với các sản phẩm Adobe
5 bước thiết lập hệ sinh thái tài liệu số với các sản phẩm AdobeKhi học sinh, giáo viên và.
 Làm sao để xây dựng chiến lược tối ưu hóa thông qua mô hình cá nhân hóa và phân bổ giá trị đóng góp? (P2)
Làm sao để xây dựng chiến lược tối ưu hóa thông qua mô hình cá nhân hóa và phân bổ giá trị đóng góp? (P2)Iworld.com.vn – Làm sao để xây.
 Tổng quan về VMware Host Client
Tổng quan về VMware Host ClientTrong bài viết ngày hôm nay,.
 Giới thiệu sơ lược về VMware Tools
Giới thiệu sơ lược về VMware ToolsVMware Tools là bộ công cụ.
 Những yêu cầu về phần cứng của ESXi
Những yêu cầu về phần cứng của ESXiTrong bài viết ngày hôm nay,.
 Những yêu cầu quan trọng trong quá trình cài đặt ESXi
Những yêu cầu quan trọng trong quá trình cài đặt ESXiĐể quá trình cài đặt hoặc.