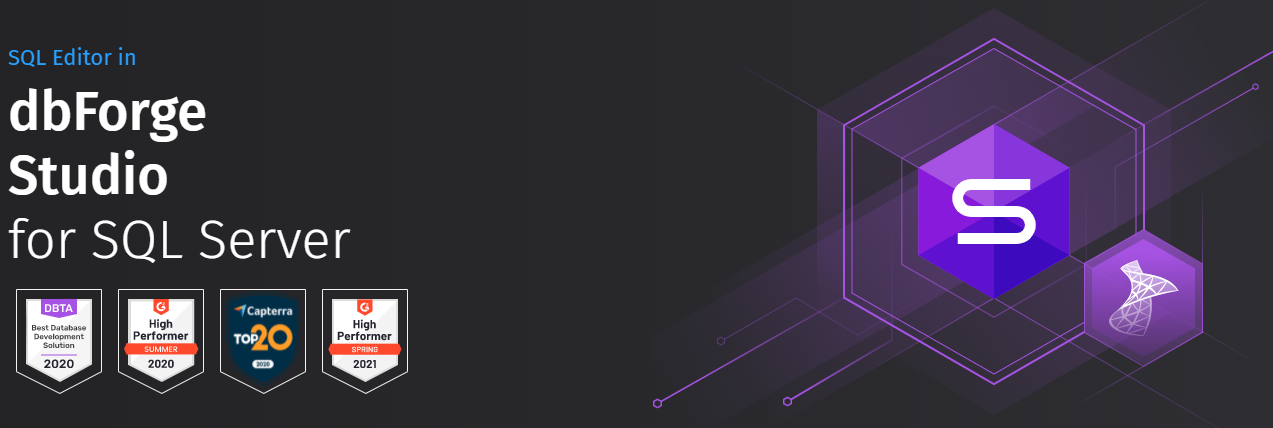
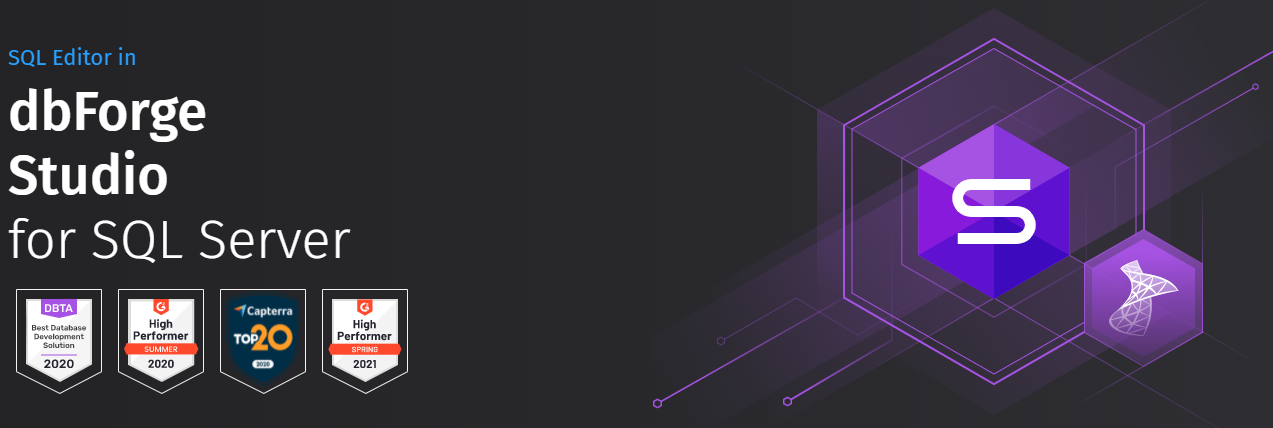
Iworld.com.vn – Cùng tìm hiểu về SQL Editor trong dbForge Studio for SQL Server!
Khi tương tác với cơ sở dữ liệu MS SQL Server, bạn chủ yếu sẽ viết, chỉnh sửa và thực thi các truy vấn SQL, statements (câu lệnh), stored procedures, và scripts. Một trình soạn thảo SQL tốt sẽ giúp bạn tương tác với database bằng cách hỗ trợ đánh dấu cú pháp, chức năng hoàn thiện code mạnh mẽ, khả năng nhận thông tin các tham số chức năng và nhiều tính năng khác giúp trải nghiệm viết code của bạn hiệu quả và phong phú hơn.
Trình soạn thảo SQL trong dbForge Studio for SQL Server được thiết kế những tính năng này nhằm đáp ứng cho cả developers chuyên nghiệp và beginners. Chúng tôi đã tạo ra một trình chỉnh sửa tối ưu và hợp lý hóa công việc với các tài liệu SQL và quan trọng hơn hết là tiết kiệm thời gian của bạn trong quá trình này.
Trong bài viết này, chúng ta sẽ xem xét kỹ hơn từng phương pháp và xác định sự khác biệt giữa chúng.
1. Tô màu các câu lệnh
Trong SQL Editor, các câu lệnh được đánh dấu màu xanh dương để bạn có thể dễ dàng phân biệt chúng với các thành phần còn lại của code và nhanh chóng chỉnh sửa khi cần. Tính năng này làm tăng đáng kể khả năng đọc code và đạt hiệu quả công việc cao.
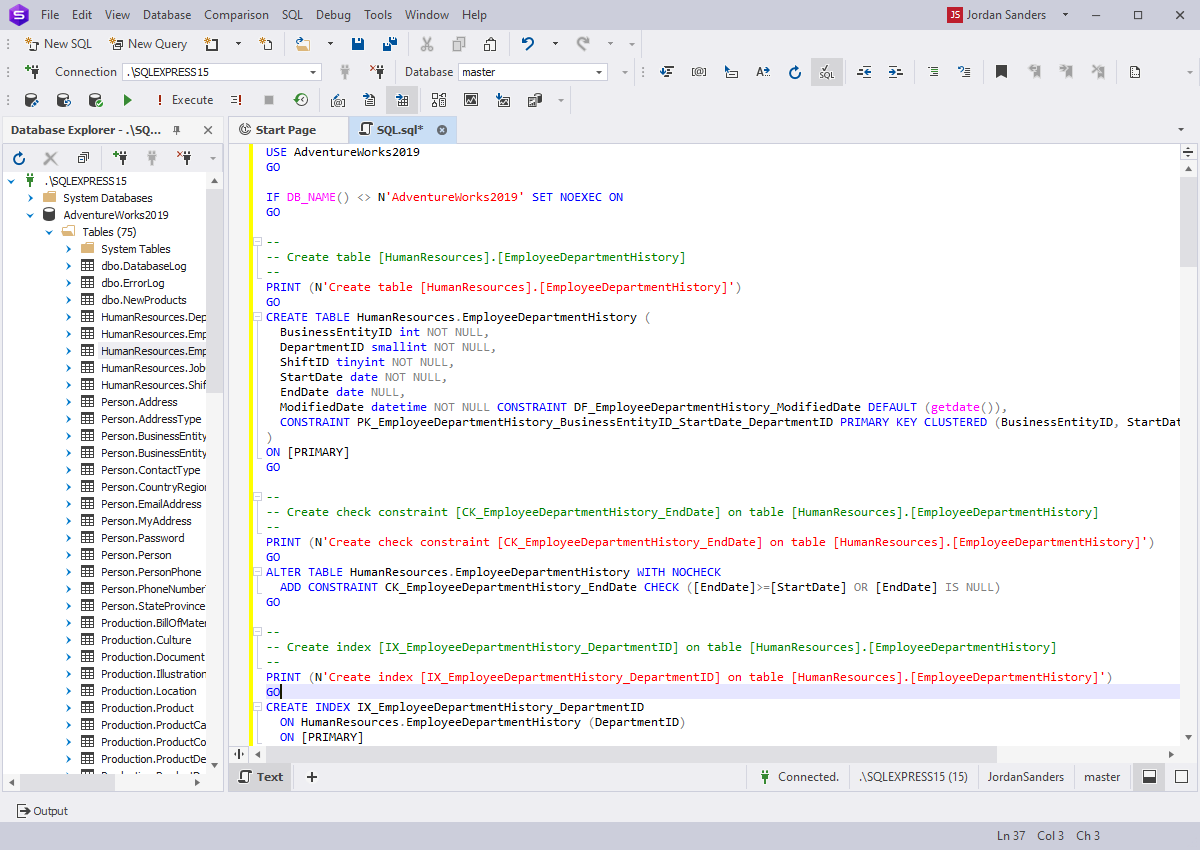
2. Hoàn thiện code theo ngữ cảnh
Công cụ soạn thảo SQL này cung cấp tính năng gợi ý theo ngữ cảnh từ code và mối quan hệ của chúng với các phần tử code khác và tự động hoàn thiện code hiện tại với các phần tử thích hợp theo mẫu đã chọn.
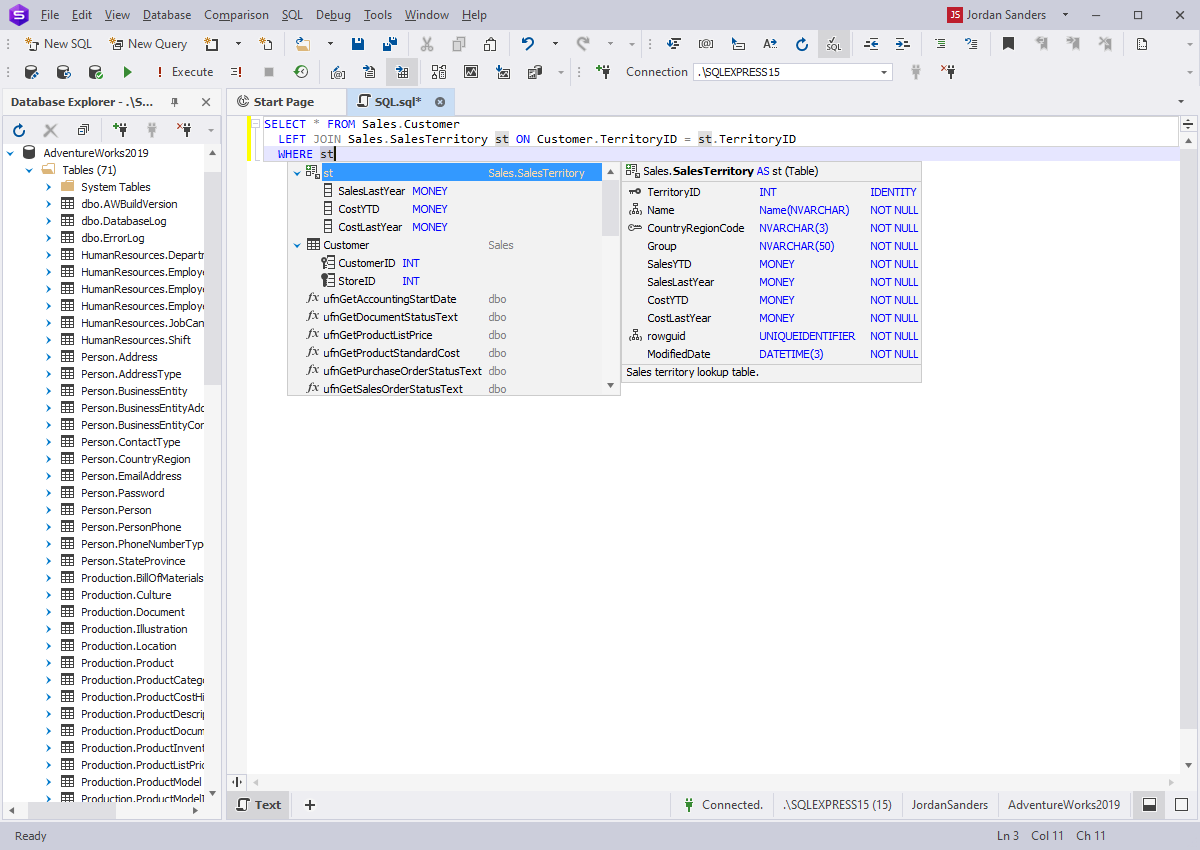
3. Thu gọn / mở rộng code với sự hỗ trợ của các vùng do người dùng định nghĩa
Khi bạn có một khối code (BEGIN….END, …), trình soạn thảo SQL sẽ đặt một dấu cộng nhỏ ở lề và cho phép “thu gọn” khối code đó để bạn chỉ thấy phần BEGIN, trong khi phần còn lại của khối bị ẩn. Nếu bạn đang làm việc với một bộ code lớn, tính năng này có thể mang lại một tổ chức code theo cấp độ dễ hiểu và tiện lợi.
Ngoài ra, trình soạn thảo SQL code còn cho phép bạn thu gọn và mở rộng các vùng được đặt tên để đơn giản hóa việc điều hướng thông qua code.
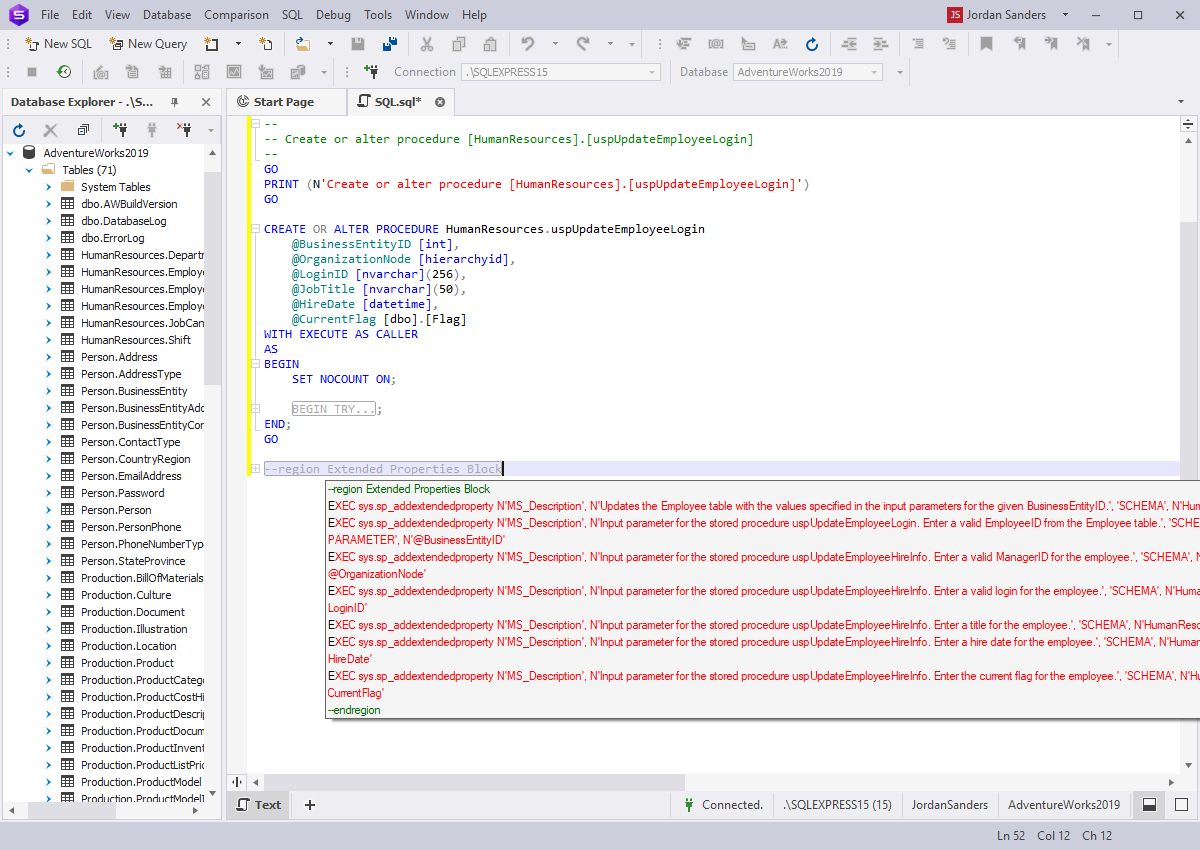
4. Định dạng SQL với các tùy chọn phong phú
Hãy cải thiện khả năng đọc, tính nhất quán và tiêu chuẩn hóa của bạn với các định dạng SQL. Tính năng này cho phép bạn dễ dàng định nghĩa và chia sẻ các tiêu chuẩn mã hóa SQL giữa các nhà phát triển. Công cụ soạn thảo SQL code của chúng tôi bao gồm nhiều lựa chọn về định dạng code. Tuỳ vào nhu cầu của mình, bạn có thể sử dụng ba loại định dạng sau:
- Định dạng code tự động. Theo mặc định, khi bạn kết thúc một câu lệnh với dấu phân cách, nó sẽ tự động được định dạng. Công cụ này sẽ tiết kiệm đáng kể thời gian của bạn.
- Định dạng code thủ công. Trong trường hợp bạn muốn định dạng code SQL theo cách thủ công, hãy cân nhắc xem bạn muốn định dạng tất cả code trong tập lệnh hay chỉ định dạng một câu lệnh.
- SQL formatter wizard. Với sự trợ giúp của nó, bạn có thể định dạng nhiều tệp SQL cùng một lúc.
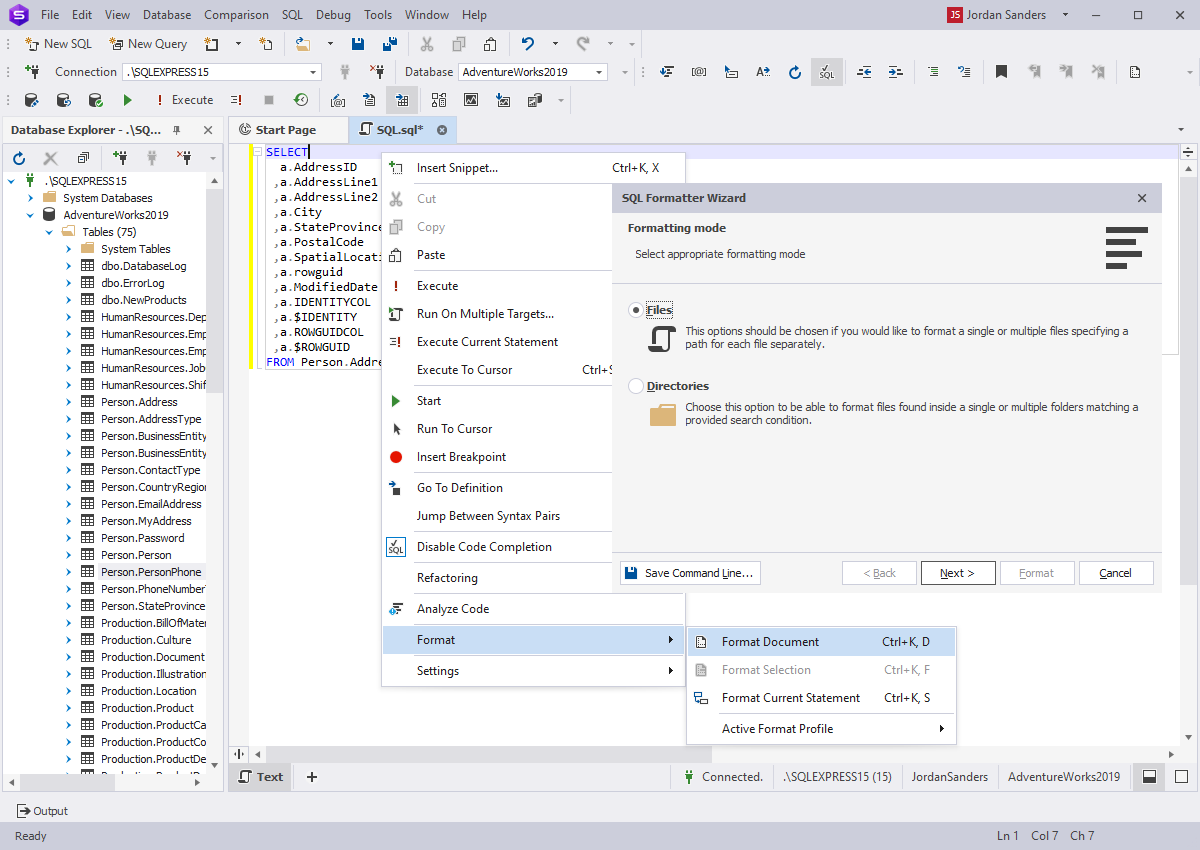
5. Thư viện SQL snippets với cửa sổ tìm kiếm và trình chỉnh sửa
Code snippets (đoạn trích code) nhằm giúp bạn nhập code SQL nhanh hơn. Bạn có thể sử dụng snippets được xác định trước có sẵn trong ứng dụng hoặc tạo snippets của riêng bạn để sau này chèn chúng vào các tập lệnh và truy vấn SQL. Mỗi snippet đại diện cho một câu lệnh hoặc một nhóm câu lệnh hoàn thành cùng một nhiệm vụ, chẳng hạn như tạo user mới hoặc mô tả package. Bạn có thể chèn code snippet được yêu cầu vào source code của mình chỉ với một vài cú nhấp chuột.
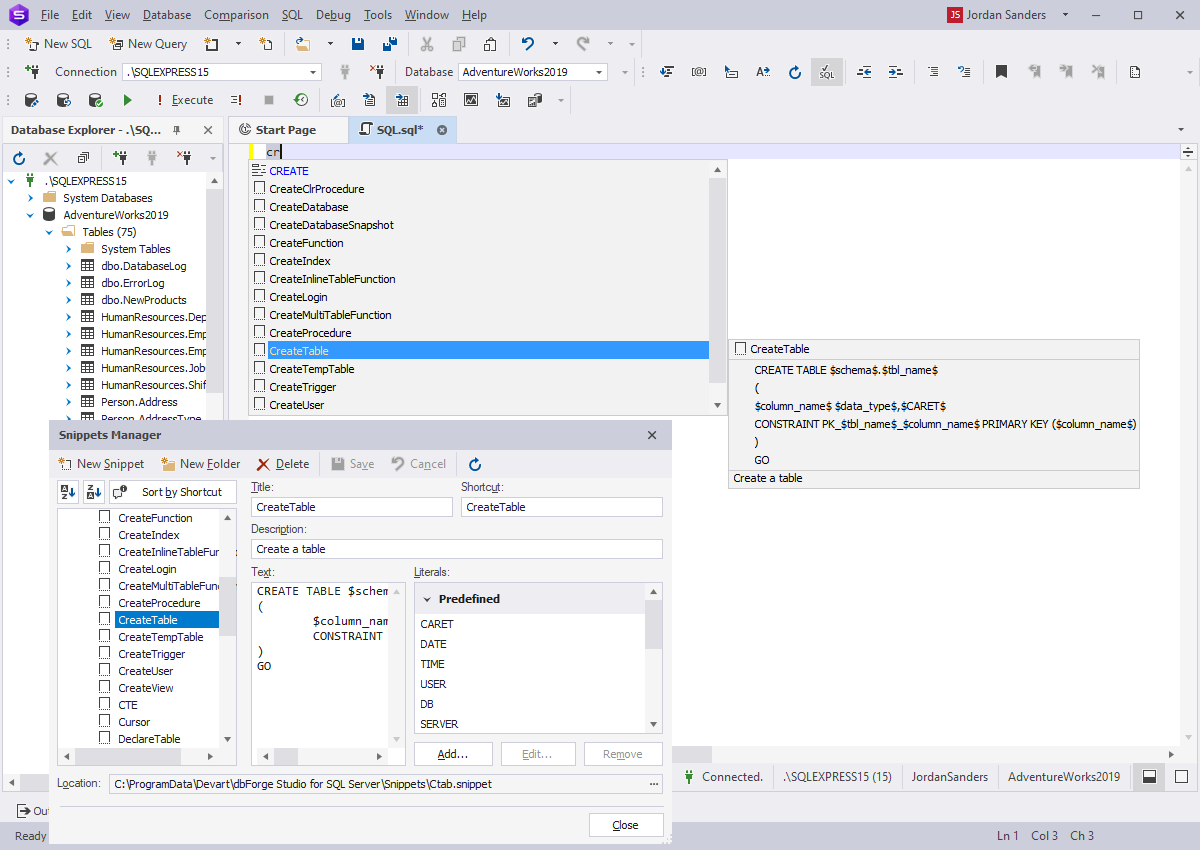
6. Document Outline điều hướng nhanh chóng các tập lệnh lớn
Cửa sổ này giúp bạn điều hướng nhanh chóng và dễ dàng thông qua các phần tử report. Nó có thể được sử dụng trong khi xây dựng report để truy cập đến tất cả các thành phần của nó và để xem cấu trúc tổng thể của report.
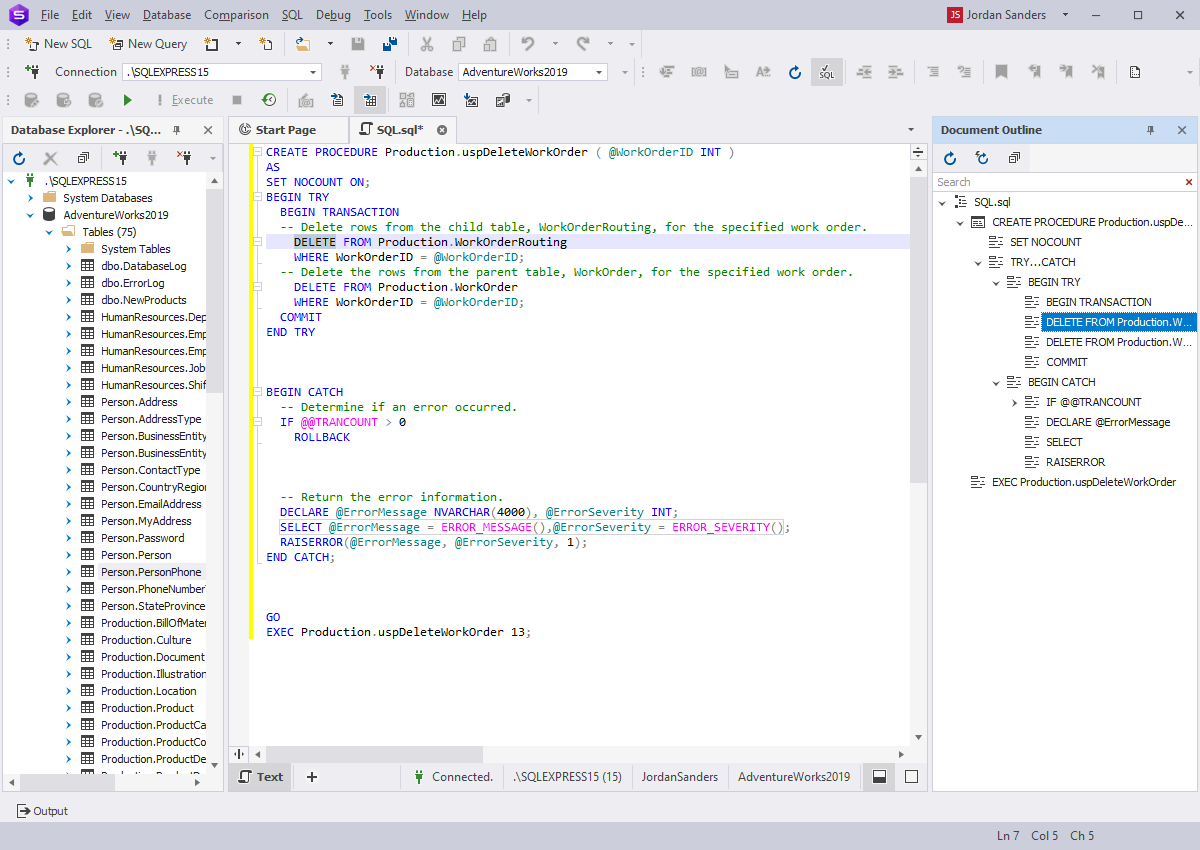
7. Một bước truy cập vào trình chỉnh sửa các đối tượng trong lược đồ (go to definition)
Tùy chọn này cho phép bạn mở trình chỉnh sửa đối tượng trực quan, khám phá các đối tượng DDL và thuộc tính của chúng. Nếu việc định nghĩa nằm bên ngoài tập lệnh hiện tại, một trình soạn thảo đối tượng hoặc tập lệnh DDL tương ứng sẽ mở ra trong một cửa sổ khác. Bạn sẽ đánh giá cao tính năng này hơn nữa khi làm việc với các tập lệnh SQL trong một database project. Một project có thể chứa các tập lệnh SQL và các tệp truy vấn nằm trong nhiều thư mục và trên nhiều ổ đĩa khác nhau, nhưng nhờ tùy chọn Go to definition, bạn vẫn có thể điều hướng đến định nghĩa của các đối tượng database từ tập lệnh nơi mà các đối tượng này được đề cập.
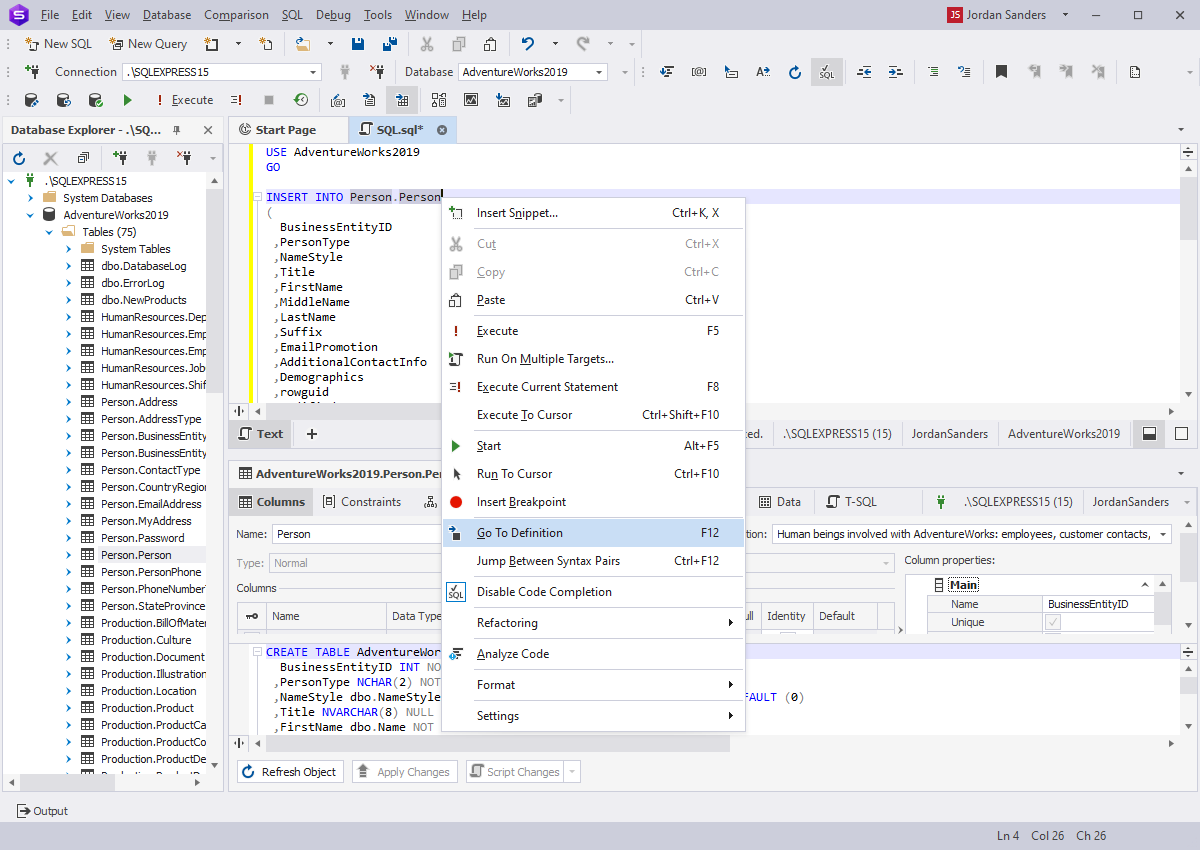
8. Thông tin tham số cho stored procedures và functions
Tính năng này giúp bạn nhanh chóng xem tên và loại tham số được sử dụng trong một function hoặc một tập lệnh stored procedure. Tất cả thông tin được hiển thị ngắn gọn trong Parameter Info tooltip. Tham số được hiển thị in đậm là tham số tiếp theo được yêu cầu cho function hiện tại hoặc stored procedure.
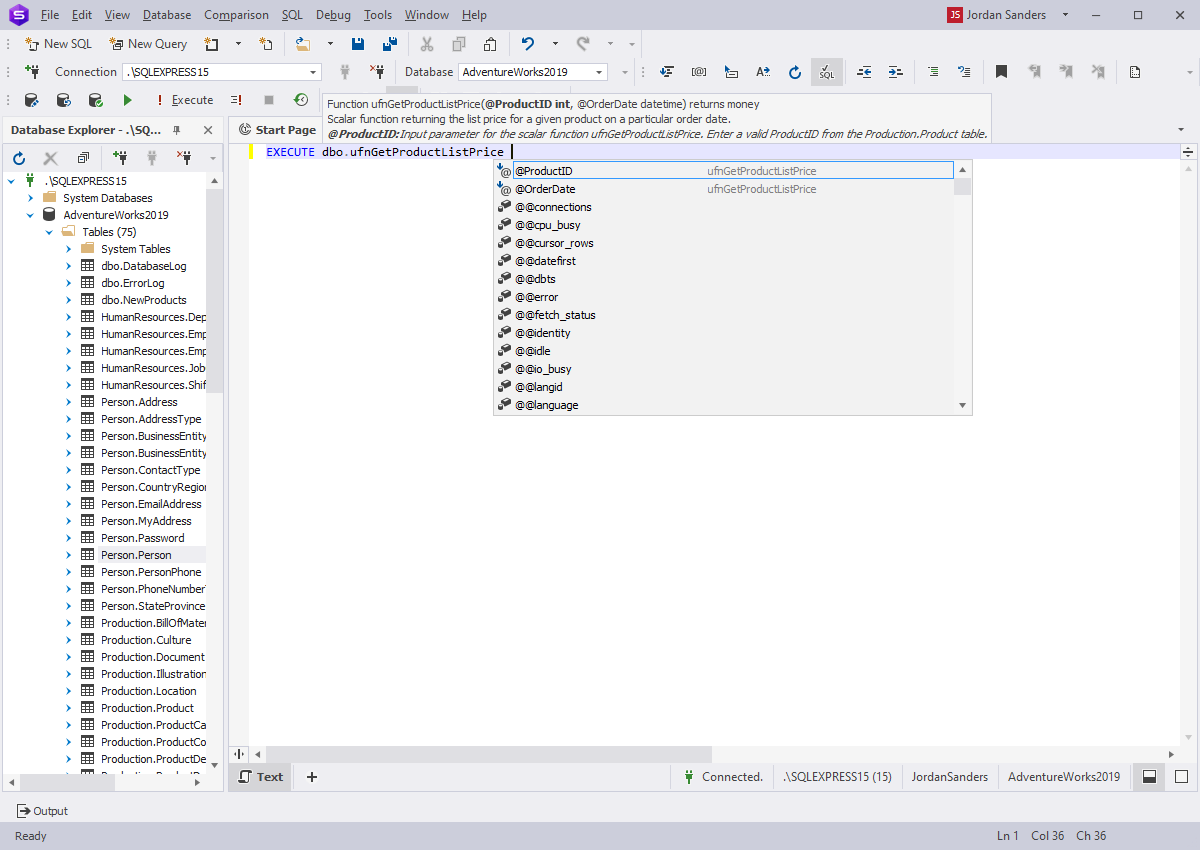
9. Thông tin nhanh về các đối tượng lược đồ
Tính năng Quick Info là một tooltip chứa thông tin ngắn gọn về các đối tượng database, tham số và biến. Tooltip xuất hiện khi bạn đặt con trỏ chuột vào mục được yêu cầu trong tập lệnh SQL hoặc dùng tổ hợp Ctrl + K và sau đó nhấn I. Trong trường hợp là các đối tượng database, tooltip sẽ hiển thị vị trí và loại của chúng. Bạn sẽ thấy tùy chọn này thật sự hữu ích khi làm việc với các tập lệnh lớn.
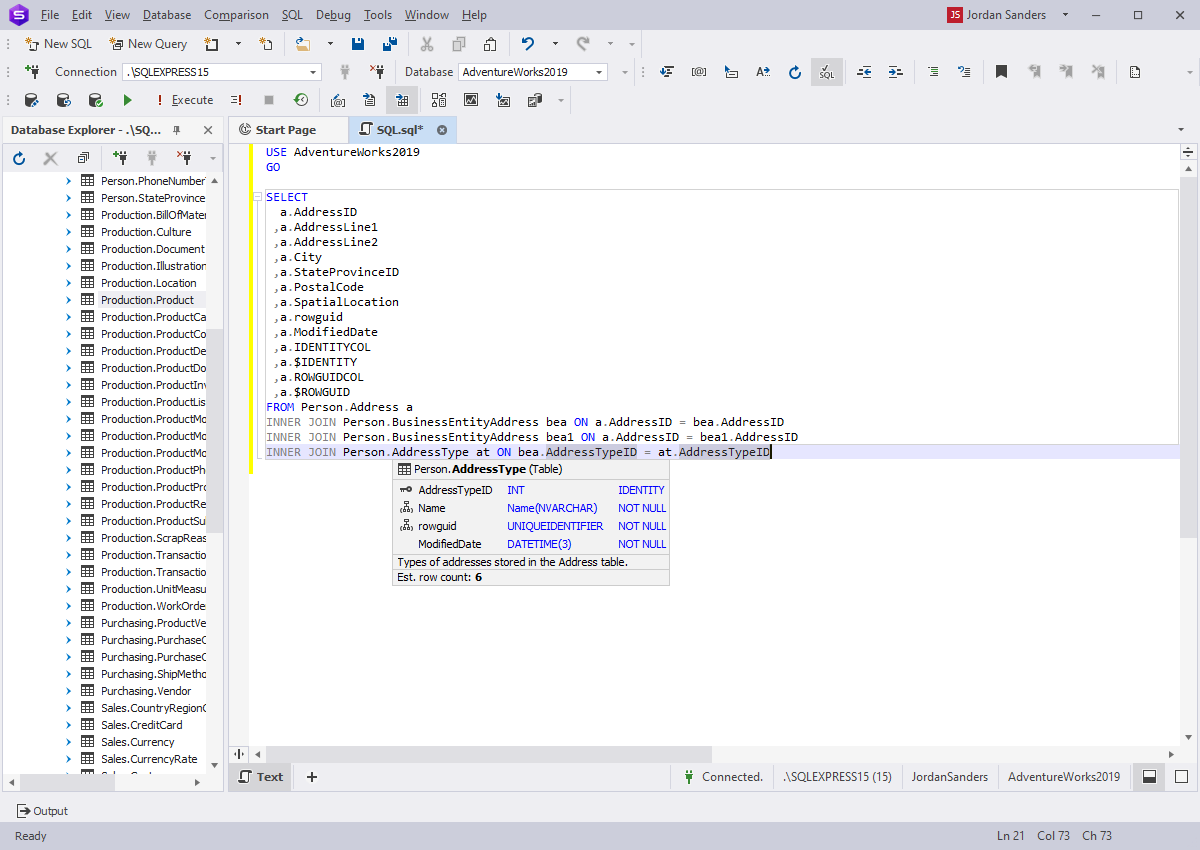
10. Cửa sổ lịch sử câu lệnh SQL đã thực thi cho tài liệu
Lịch sử câu lệnh SQL được thiết kế để dễ dàng gọi và thực thi lại các câu lệnh bạn đã thực hiện trước đó. Chọn View SQL history từ SQL menu để hiển thị hộp thoại chứa các câu lệnh SQL mà bạn có thể chọn để chèn vào trình soạn thảo thay cho câu lệnh hiện tại. Chỉ vào một câu lệnh trong lịch sử để xem toàn bộ nội dung của nó dưới dạng gợi ý.
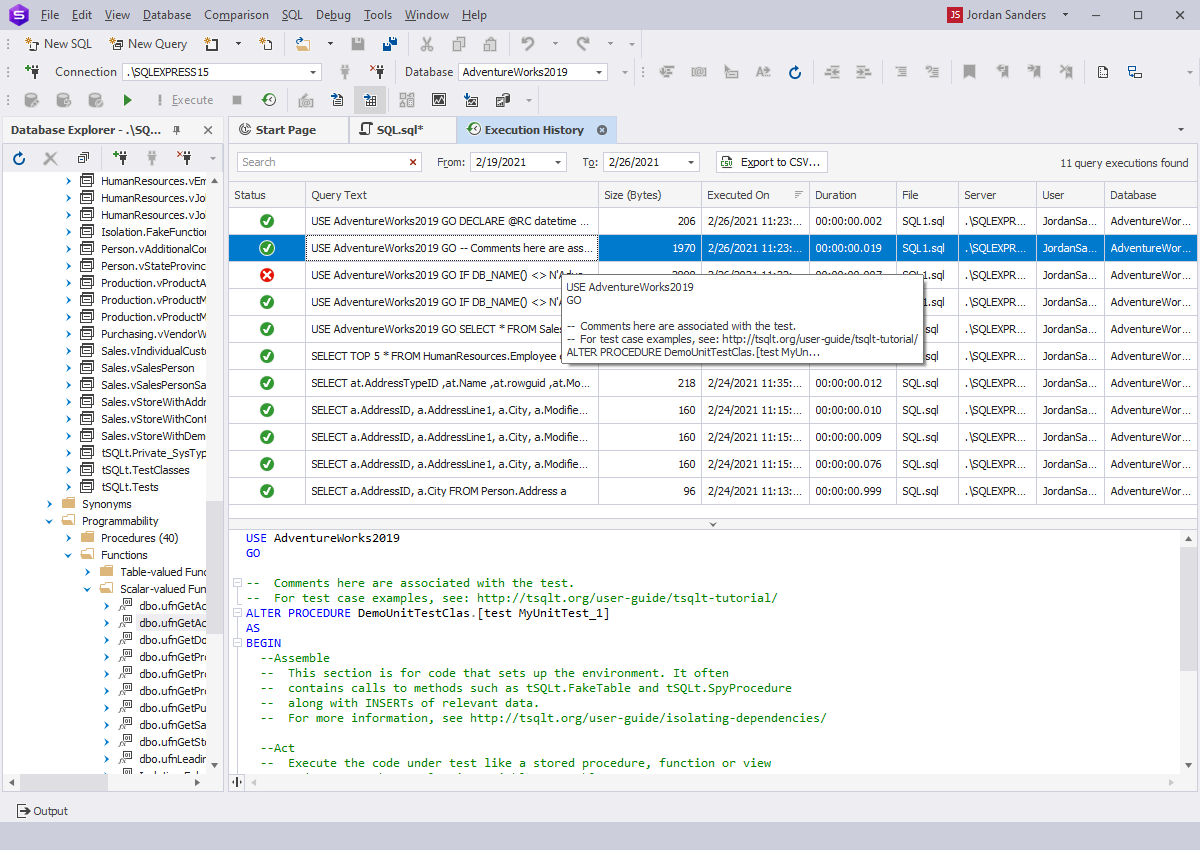
Biên dịch bởi Ngô Lâm Đoon – Iworld.com.vn
more recommended stories
 Đăng ký dùng thử KeyShot Studio Pro bản quyền full tính năng
Đăng ký dùng thử KeyShot Studio Pro bản quyền full tính năngBạn là nhà thiết kế đồ.
 Hướng dẫn lấy lại các license key từ trang VLSC – Update cách làm mới nhất
Hướng dẫn lấy lại các license key từ trang VLSC – Update cách làm mới nhấtHiện tại, Microsoft đã dừng hỗ.
 Tải xuống và cài đặt Adobe Creative Cloud bản quyền cho desktop chi tiết nhất
Tải xuống và cài đặt Adobe Creative Cloud bản quyền cho desktop chi tiết nhấtHướng dẫn tải xuống và cài.
 Microsoft buộc người dùng Azure xác thực đa yếu tố (MFA) từ tháng 07.2024
Microsoft buộc người dùng Azure xác thực đa yếu tố (MFA) từ tháng 07.2024Vừa qua, Microsoft đã đưa ra.
 Cập nhật tính năng mới nhất trong V-Ray 6 Update 2 | Ứng dụng cho 3Dsmax và Sketchup
Cập nhật tính năng mới nhất trong V-Ray 6 Update 2 | Ứng dụng cho 3Dsmax và SketchupV-Ray 6 Update 2 – một bước.
 Trải nghiệm phiên bản Enscape 4.0 mới nhất | Nền tảng render cho tương lai
Trải nghiệm phiên bản Enscape 4.0 mới nhất | Nền tảng render cho tương laiEnscape là phần mềm render thời gian.
 Freepik gia nhập cuộc đua AI với tính năng Freepik Pikaso
Freepik gia nhập cuộc đua AI với tính năng Freepik PikasoFreepik chắc hẳn là một cái.
 [Đăng ký tham gia] webinar: Unlocking the power of AI with Adobe Creative Cloud
[Đăng ký tham gia] webinar: Unlocking the power of AI with Adobe Creative CloudTrong kỷ nguyên công nghệ phát.
