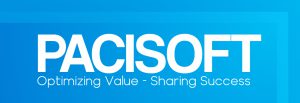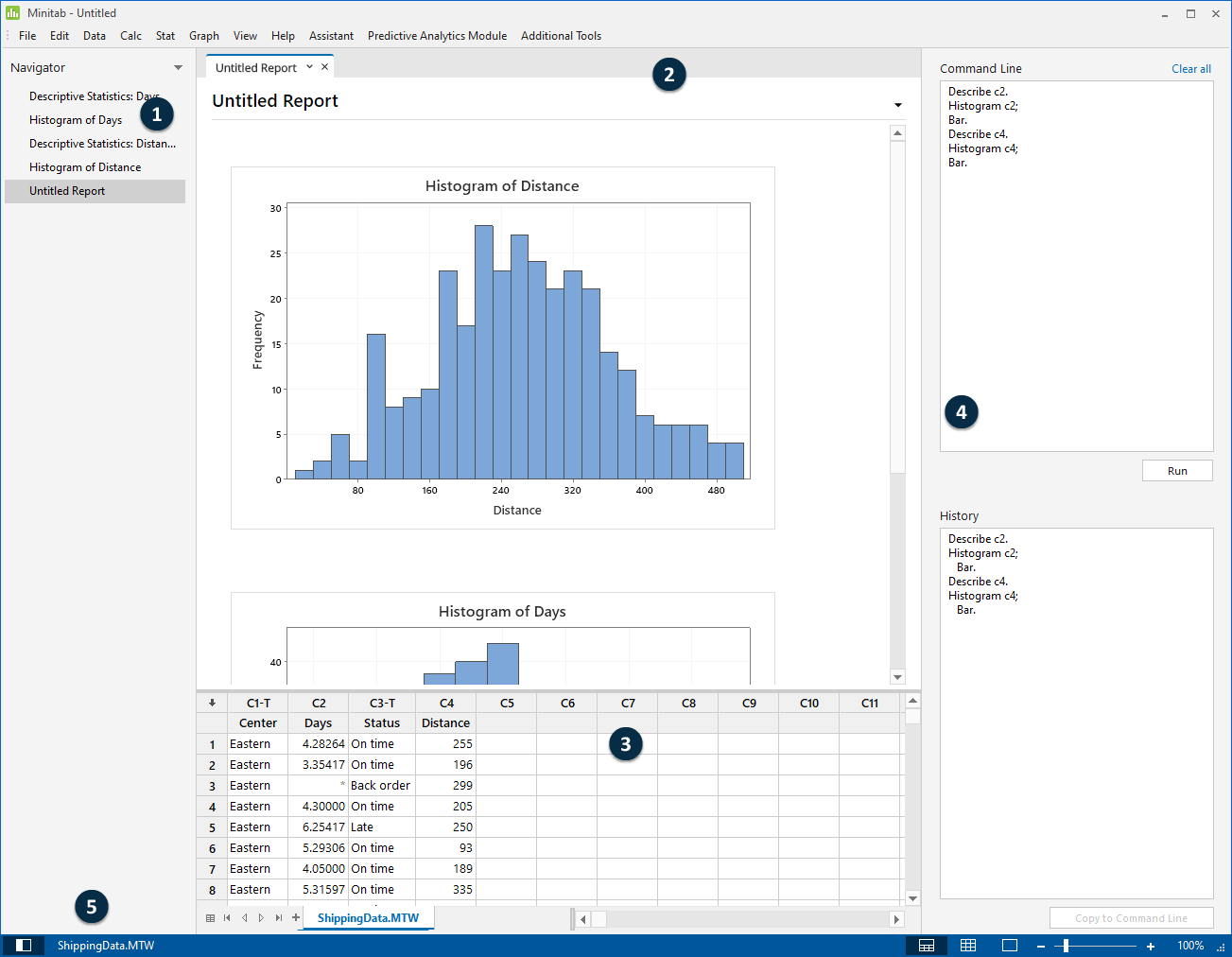
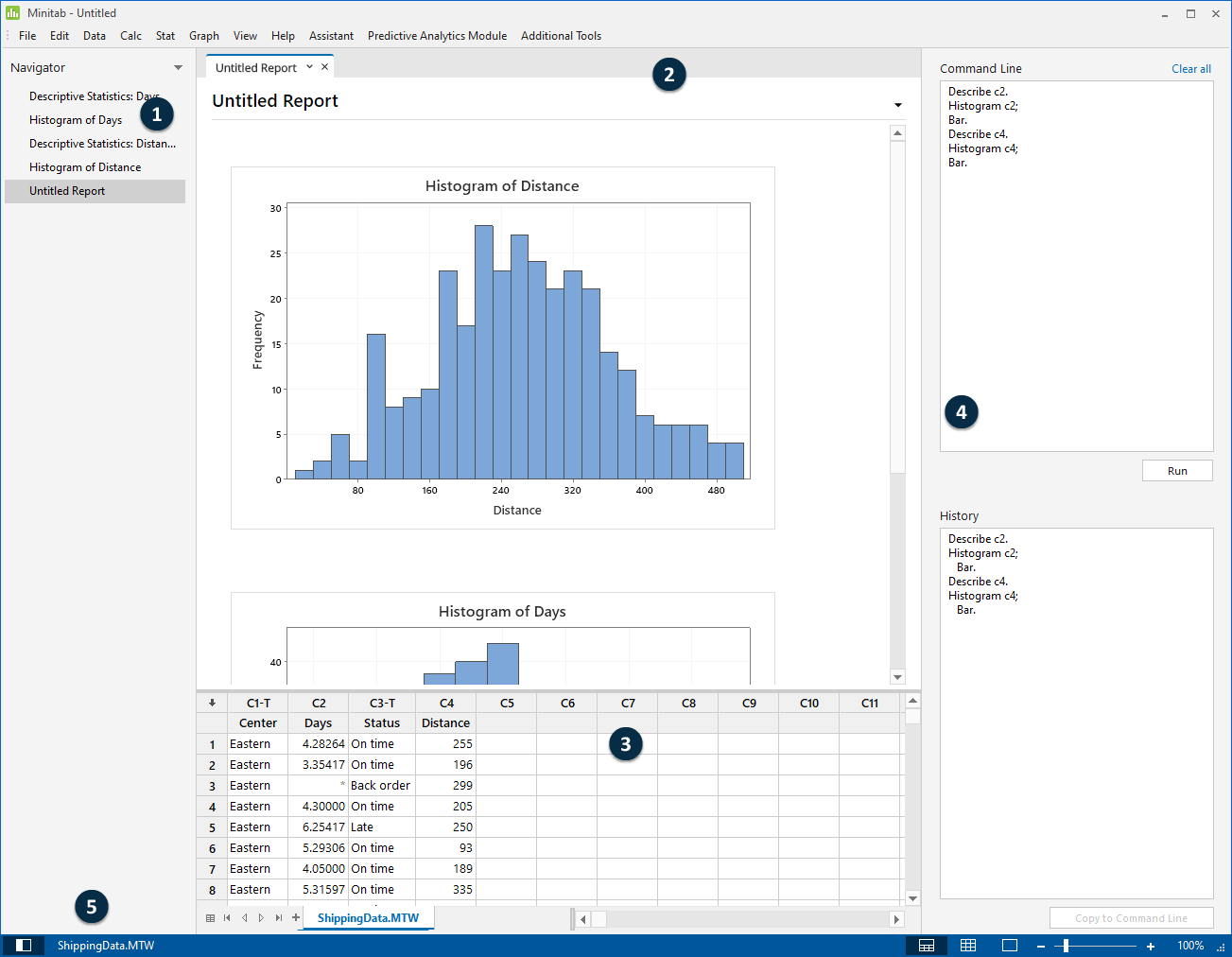
Bài viết hướng dẫn dùng Minitab bản mới nhất do Iworld biên soạn, dựa trên tài liệu Minitab English, có 60 trang
LIÊN HỆ MUA BẢN QUYỀN MINITAB CHO DOANH NGHIỆP TẠI PACISOFT VIETNAM
1. Giới thiệu Minitab
Tổng quan
Getting Started with Minitab Statistical Software sẽ giới thiệu bạn một số tính năng và tác vụ thường được sử dụng nhất.
Lưu ý: Một số tính năng trong hướng dẫn này chỉ có sẵn trong ứng dụng trên máy tính desktop. Khi bạn sử dụng trên web app mà hệ điều hành chạy bằng Windows hoặc Mac, bạn có thể mở ứng dụng bằng desktop app để truy cập tất cả các tính năng mà Minitab cung cấp.
Hầu hết các phân tích thống kê yêu cầu bạn thực hiện một loạt các bước, thường được hướng dẫn bởi kiến thức nền tảng hoặc theo lĩnh vực chủ đề mà bạn đang tìm kiếm. Chương 2 đến chương 5 minh họa các bước sau:
- Khai thác dữ liệu bằng biểu đồ và trình bày kết quả
- Tiến hành phân tích thống kê
- Đánh giá chất lượng
- Phương án thử nghiệm
Trong chương 6 và 7, bạn cần học cách làm các điều sau:
- Sử dụng shortcuts để tự động hóa các phân tích
- Import data vào Minitab từ các loại tệp khác nhau và chuẩn bị dữ liệu để phân tích
Ví dụ trong tài liệu
Một công ty bán sách trực tuyến có ba trung tâm vận chuyển trong khu vực. Mỗi trung tâm vận chuyển sử dụng một hệ thống máy tính khác nhau để nhập và xử lý đơn hàng. Công ty muốn xác định hệ thống máy tính hiệu quả nhất và sử dụng hệ thống máy tính đó tại mỗi trung tâm vận chuyển.
Xuyên suốt tài liệu hướng dẫn Getting Started with Minitab Statistical Software, bạn sẽ phân tích dữ liệu từ các trung tâm vận chuyển khi bạn học cách sử dụng Minitab. Bạn tạo đồ thị và thực hiện phân tích thống kê để xác định trung tâm vận chuyển có hệ thống máy tính hiệu quả nhất. Sau đó, bạn tập trung vào dữ liệu từ trung tâm vận chuyển này. Trước tiên, bạn tạo biểu đồ kiểm soát để kiểm tra xem quy trình của trung tâm vận chuyển có nằm trong tầm kiểm soát hay không. Sau đó, bạn thực hiện phân tích khả năng để kiểm tra xem quy trình có đang hoạt động trong giới hạn đặc điểm kỹ thuật hay không. Cuối cùng, bạn thực hiện một thử nghiệm được thiết kế để xác định cách cải thiện các quy trình đó. Bạn cũng học cách sử dụng các lệnh phiên để tự động hóa các phân tích trong tương lai và cách nhập dữ liệu vào Minitab.
Giao diện người dùng Minitab
Mọi thứ bạn thấy trong giao diện Minitab là một phần trong project của bạn. Tùy theo project mà chúng ta sẽ xử lý các vấn đề theo các cách khác nhau.
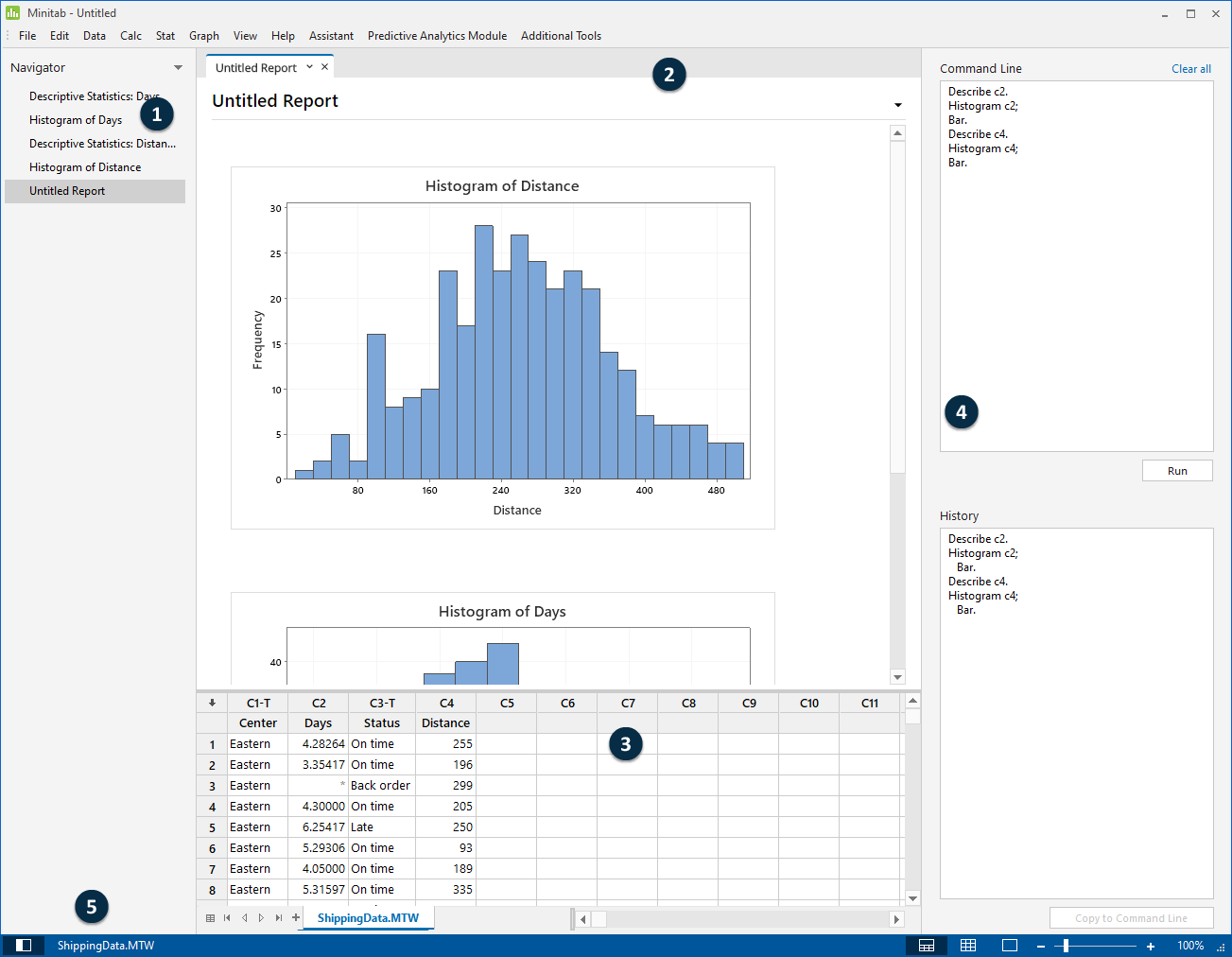
Giao diện Minitab bao gồm các thành phần sau:
1: Navigator (Cửa sổ điều hướng)
Chứa danh sách tiêu đề đầu ra (output titles) và tiêu đề báo cáo (report titles) trong project của bạn. Kết quả đầu ra và báo cáo được sắp xếp từ cũ nhất đến mới nhất, các mục mới tạo gần đây nhất ở cuối danh sách. Bấm chuột phải vào bất kỳ tiêu đề nào trong cửa sổ điều hướng “Navigator” để thực hiện các tác vụ sau::
- Mở output hoặc report trong chế độ xem split để so sánh kết quảoutputs và dễ dàng kéo thả outputs trong báo cáo
- Đổi tên outputs và tên báo cáo. Tên có thể được cập nhật trong output pane.
- Gửi output hoặc report đến ứng dụng khác, như Microsoft® Word, Microsoft® PowerPoint, Minitab Engage™, hoặc Minitab Workspace®.
- Xóa analysis hoặc report khỏi project. Có thể hoàn tác hành động này từ menu Edit
Tip: Nếu project của bạn có nhiều trang tính (worksheets), bạn có thể xem danh sách output theo worksheet. Từ cửa sổ Navigator, bấm nút xổ xuống ![]() , click và chọn Group Commands by Worksheet
, click và chọn Group Commands by Worksheet
2: Output pane
Hiển thị danh sách output pages và report pages trong project. Output pages hiển thị các loại như đồ thị hoặc bảng sau khi bạn chạy phân tích. Report pages hiễn thị output mà bạn đã thu thập từ một hoặc nhiều output pages. Bạn có thể tạo và chỉnh sửa báo cáo với desktop app. Bạn cũng có thể mở và xem báo cáo trên web app. Từ output pane , bạn có thể thực hiện các tác vụ sau:
- Để tác động đến nội dung của tab, hãy nhấp vào tab, sau đó nhấp vào biểu tượng mũi tên chỉ xuống
 bên cạnh tiêu đề đầu ra.
bên cạnh tiêu đề đầu ra. - Để tác động đến một bảng (table) hoặc đồ thị (graph) cụ thể, hãy nhấp vào biểu đồ hoặc bảng, sau đó nhấp vào biểu tượng mũi tên chỉ xuống
 .
. - Để xem output bị ẩn, hãy bấm vào tiêu đề của output trong Navigator.
Tip: Để so sánh kết quả của hai bản phân tích hoặc báo cáo khác nhau, hãy bấm chuột phải vào kết quả thứ hai của bản phân tích hoặc báo cáo đó trong cửa sổ điều hướng Navigator và chọn Mở trong chế độ xem Phân tách (Open in Split View).
3: Data pane (worksheets)
Hiển thị các trang tính (worksheet) đang hoạt động. Có thể có nhiều trang tính trong data pane; tuy nhiên, Minitab sử dụng dữ liệu trong trang tính đang hoạt động để chạy phân tích.
Tip: Để đổi tên bảng tính, nhấp đôi chuột vào tên trong tab trang tính.
Chú thích về Ô dữ liệu – Data pane
Data Pane chứa dữ liệu mà bạn sẽ phân tích trong Minitab. Dữ liệu được tổ chức thành một trang tính bao gồm các cột và hàng. Mỗi cột chứa dữ liệu cho một biến. Mỗi cột có một ID duy nhất bắt đầu bằng C (C1, C2, v.v.). ID cột được hiển thị ở đầu mỗi cột trong trang tính. Ô bên dưới ID cột chứa tên cột. Một trang tính có thể chứa tối đa 100 cột và 10.000 hàng.
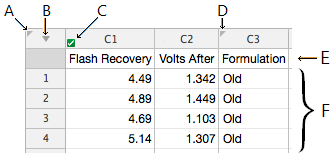
Worksheet có thể chứa các nội dung/ thành phần sau:
- A: Worksheet description indicator *
- B: Worksheet menu arrow
- C: Model indicator *
- D: Column description indicator *
- E: Column names
- F: Data
4: Command Line/History pane
Mặc định, pane này không được hiển thị. Đề hiển thị ngăn này, chọn View > Command Line/History. Nếu bạn đóng Minitab trong khi ngăn này đang hiển thị, thì sẽ hiển thị lần tới.
Command Line
Vị trí mà bạn có thể nhập hoặc dán ngôn ngữ lệnh để thực hiện phân tích.
Lịch sử pane
Ngôn ngữ lệnh mà Minitab sử dụng để chạy phân tích. Bạn có thể chọn và sao chép dòng lệnh và lệnh con từ History pane và Command Line
5: Thanh trạng thái (Status Bar)
Sử dụng thanh trạng thái để hiển thị hoặc ẩn Navigator, data pane, output pane. Bạn cũng có thể phóng to hoặc thu nhỏ biểu đồ hoặc trang tính, tùy thuộc vào việc chọn data pane hoặc output pane.
- Bấm
 để hiển thị hoặc ẩn Navigator.
để hiển thị hoặc ẩn Navigator. - Bấm
 để hiển thị cửa sổ đầu ra và cửa sổ dữ liệu cùng một lúc.
để hiển thị cửa sổ đầu ra và cửa sổ dữ liệu cùng một lúc. - Bấm
 để chỉ hiển thị Data pane.
để chỉ hiển thị Data pane. - Bấm
 để chỉ hiển thị Output pane.
để chỉ hiển thị Output pane.
Định dạng dữ liệu (Data types)
Một worksheet có thể chứa nhiều định dạng dữ liệu
Kiểu định dạng Dữ liệu số(Numeric data)
Các con số, như 264 hoặc 5.28125.
Kiểu định dạng Dữ liệu văn bản (Text data)
Chữ viết, con số, khoảng trống, và các kí tự đặc biệt. như Test #4 hoặc North America
Kiểu định dạng Dữ liệu ngày/ giờ (Date/time data)
Ngày, như Mar-17-2020, 17-Mar-2020, 3/17/20, or 17/03/20. Giờ, như 08:25:22 AM.
Ngày/ giờ, như 3/17/20 08:25:22 AM hoặc 17/03/20 08:25:22.
Mở và kiểm tra một trang tính (Open and examine a worksheet)
Bạn cũng có thể mở một hoặc nhiều tệp có chứa dữ liệu , chẳng hạn như Microsoft Excel. Khi bạn mở một tệp, bạn sao chép nội dung của tệp đó vào project Minitab hiện tại. Bất kỳ thay đổi nào mà bạn thực hiện với trang tính khi đang ở trong project không ảnh hưởng đến tệp gốc.
Như ví dụ về nhà bán sách ở trên, dữ liệu cho ba trung tâm vận chuyển được lưu trữ trong trang tính, ShippingData.MTW.
Lưu ý: Trong một số trường hợp, bạn cần chuẩn bị trang tính trước khi bắt đầu phân tích. Để biết thêm thông tin, tìm hiểu Importing and Preparing Data trang 55
- Mở tập dữ liệu, MTW.
Dữ liệu được sắp xếp theo cột, còn được gọi là các biến. Số cột và tên ở đâu mỗi cột.
| ⬇ | C1-T | C2-D | C3-D | C4 | C5-T | C6 |
| Center | Order | Arrival | Days | Status | Distance | |
| 1 | Eastern | 3/4 8:34 | 3/8 15:21 | 4.28264 | On time | 255 |
| 2 | Eastern | 3/4 8:35 | 3/7 17:05 | 3.35417 | On time | 196 |
| 3 | Eastern | 3/4 8:38 | * | * | Back order | 299 |
| 4 | Eastern | 3/4 8:40 | 3/8 15:52 | 4.30000 | On time | 205 |
| 5 | Eastern | 3/4 8:42 | 3/10 14:48 | 6.25417 | Late | 250 |
Trong bảng tính, mỗi dòng thể hiện một đơn riêng lẻ cột bên dưới gồm thông tin sau
- Trung tâm: tên trung tâm vận chuyển
- Đơn hàng: ngày giờ đơn hàng
- Nhận: ngày giờ nhận
- Ngày: thời gian giao hàng trong ngày
- Tình trạng: tình trạng giao hàng Đúng giờ cho thấy lô hàng sách được nhận đúng thời hạn.
- Đơn hàng cho thấy sách không thể giao đi bởi vì hiện không có tồn.
- Trễ hạn nghĩa là lô hàng sách được nhận trong 6 ngày hoặc hơn nữa sau khi đặt hàng.
- Khoảng cách: khoảng cách từ trung tâm vận chuyển đến địa điểm giao hàng
Trong chương tiếp theo
Trong chương tiếp theo, bạn sử dụng đồ thị để kiểm tra dữ liệu về tính chính một cách thông thường và kiểm tra mối quan hệ giữa các biến
2. Đồ thị dữ liệu (Graphing Data)
Tổng quan
Trước khi thực hiện phân tích thống kê, bạn có thể sử dụng đồ thị khám phá dữ liệu và đánh giá mối quan hệ giữa các biến. Ngoài ra, bạn có thể sử dụng đồ thị để tóm tắt dữ liệu và giúp giài thích kết quả thống kê.
Bạn có thể truy cập biều đồ Mintab từ Graph và Stat menus. Đồ thị dựng sẵn, giúp bạn giải thích kết quả và đánh giá tính hợp lệ của các giả định thống kê, cũng có sẵn với nhiều lệnh thống kê.
Đồ thị Minitab bao gồm các tính năng sau:
- Trưng bày hình ảnh giúp bạn chọn loại biểu đồ
- Linh hoạt trong tùy chỉnh đồ thị
- Các phần tử biểu đồ mà bạn có thể thay đổi
- Tùy chọn cập nhật
Chương này khám phá bảng dữ liệu vận chuyển mà bạn đã mở trong chương trước . Bạn sử dụng đồ thị để kiểm tra tính chuẩn, so sánh phương tiện, khám phá sự biến thiên và kiểm tra mối quan hệ giữa các biến.
Trước khi bạn thực hiện phân tích thống kê, trước tiên hãy tạo biểu đồ hiển thị các đặc điểm quan trọng của dữ liệu. Đối với dữ liệu vận chuyển, bạn muốn biết thời gian giao hàng trung bình cho mỗi trung tâm vận chuyển và dữ liệu khác nhau như thế nào trong mỗi trung tâm vận chuyển. Bạn cũng muốn xác định xem dữ liệu vận chuyển có tuân theo phân phối chuẩn hay không, để bạn có thể sử dụng các phương pháp thống kê tiêu chuẩn để kiểm tra sự bình đẳng của các phương tiện
Tạo một biểu đồ phân loại
Để xác định xem dữ liệu vận chuyển có tuân theo phân phối chuẩn hay không, hãy tạo một biểu đồ được phân loại về khoảng thời gian trôi đi giữa ngày đặt hàng và ngày giao hàng.
Lưu ý: Khi bạn sử dụng ứng dụng web, nhấp Open in Desktop App để hoàn thiện các bước sau:
- Nếu bạn tiếp tục chương trước, qua bước 2. Nếu không, mở dữ liệu MTW
- Chọn Graph > Histogram.
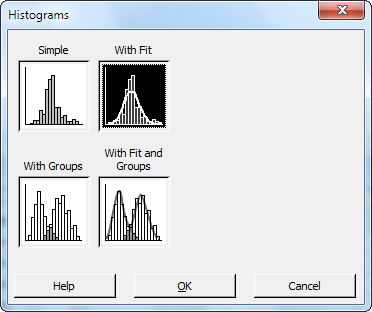
3. Chọn With Fit, và sau đó nhấp OK.
4. Trong Graph variables, nhập Days.
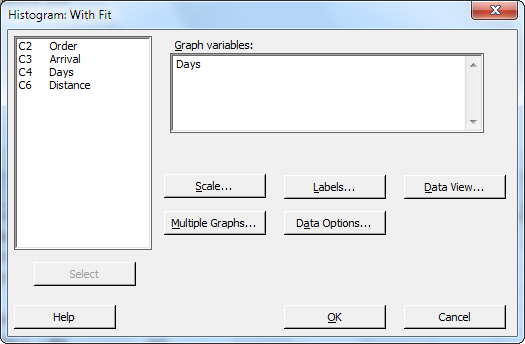
5. Nhấp Multiple Graphs, và sau đó nhấp thanh By Variables
6. Trong By variables with groups in separate panels, nhập Center.
7. Nhấp OK trong mỗi hộp thoại
Lưu ý:
Để chọn các biến trong hầu hết các hộp thoại Minitab
- Nhấp đôi các biến trong danh sách hộp thoại các biến
- Đánh dấu các biến trong hộp danh sách, sau đó bấm Select.
- Nhập tên hoặc số cột của biến
Biểu đồ với các nhóm trong các bảng riêng biệt
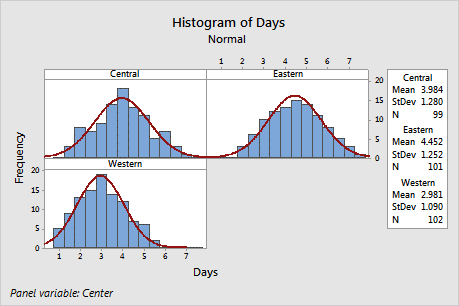
Giải thích kết quả
Các biểu đồ dường như giống hình chuông và đối xứng về phương tiện, điều này cho thấy rằng thời gian phân phối cho mỗi trung tâm được phân phối gần như bình thường.
Sắp xếp lại biểu đồ được ngăn
Đối với biểu đồ mà bạn đã tạo, bạn muốn sắp xếp lại 3 bảng để so sánh giữa các phương tiện và các biến thể dễ dàng hơn.
Lưu ý: Khi bạn dùng ứng dụng web, nhấn Open in Desktop App để hoàn tất các bước sau:
- Nhấp đôi biểu đồ để mở hộp thoại Edit Graph.
- Nhấp phải vào bất kỳ tiêu đề biểu đồ nào (Miền trung, Miền đông, hoặc miền tây) và chọn Edit Panels.
- Thanh Arrangement, tại Rows and Columns, chọn Custom. Tại Rows, nhập 3. Tại Columns, nhập 1.
- Nhấp OK trong mỗi hộp thoại để thể hiện thay đổi trong ngăn đầu ra.
Biểu đồ các bảng được sắp xếp theo cột
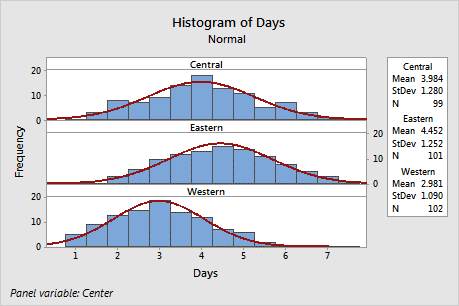
Biểu đồ cho thấy các trung tâm miền Trung và miền Đông là tương tự nhau về cả thời gian giao hàng trung bình và khoảng thời gian giao hàng. Ngược lại, thời gian giao hàng trung bình cho trung tâm phía Tây ngắn hơn và việc phân phối ít dàn trải hơn. Phân tích Dữ liệu trên trang 21 cho biết cách phát hiện sự khác biệt có ý nghĩa thống kê giữa các phương tiện sử dụng ANOVA (phân tích phương sai).
Tip: Với một số đồ thị và đầu ra, chẳng hạn như biểu đồ, Minitab sẽ thông báo cho bạn khi dữ liệu trong trang tính đã thay đổi. Khi dữ liệu thay đổi, hãy tìm thông báo ở đầu ngăn đầu ra, sau đó nhấp vào một trong các liên kết để cập nhật kết quả hoặc tạo kết quả mới bằng cách sử dụng dữ liệu hiện tại.
Chỉnh sửa tiêu đề và thêm chú thích cuối trang
Để giúp người giám sát của bạn nhanh chóng giải thích biểu đồ, bạn muốn thay đổi tiêu đề và thêm chú thích cuối trang
Lưu ý: Khi bạn sử dụng web app, nhấp Open in Desktop App để hoàn tất các bước sau:
- Nhấp đôi tiêu đề, Histogram of Days.
- TrongText, nhập Histogram of Delivery Time.
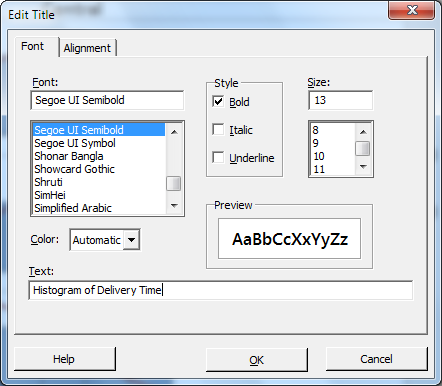
3. Nhấp OK.
4. Nhấp chuột phải vào biểu đồ, và sau đó chọn Add > Footnote.
5. Tại Footnote, nhập Western center: fastest delivery time, lowest variability.
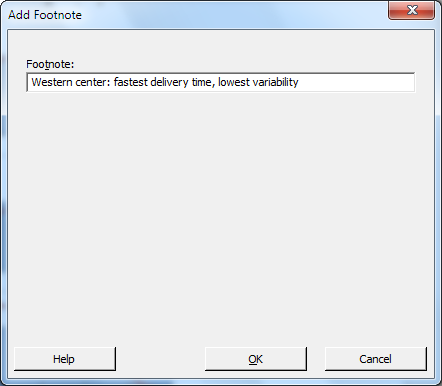
8. Nhấp OK trong mỗi hộp thoại để hiển thị thay đổi trong đầu ra.
Biểu đồ chỉnh sửa tiêu đề và chú thích mới
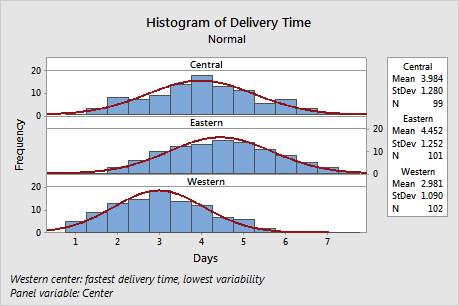
Giải thích kết quả
Biểu đồ được phân loại hiện có tiêu đề mô tả nhiều hơn và chú thích cuối trang cung cấp giải thích ngắn gọn về kết quả.
Tạo và giải thích biểu đồ phân tán
Biểu đồ có thể giúp bạn xác định liệu mối quan hệ có tồn tại giữa các biến và độ mạnh của bất kỳ mối quan hệ nào hay không. Biết mối quan hệ giữa các biến có thể giúp bạn xác định biến nào là quan trọng để phân tích và lựa chọn phân tích bổ sung nào.
Bởi vì mỗi trung tâm vận chuyển phục vụ một khu vực, bạn nghi ngờ rằng khoảng cách đến địa điểm giao hàng không ảnh hưởng lớn đến thời gian giao hàng. Để xác minh mối nghi ngờ này và để loại bỏ khoảng cách là một yếu tố quan trọng có thể xảy ra, bạn kiểm tra mối quan hệ giữa thời gian giao hàng và khoảng cách giao hàng cho mỗi trung tâm.
Tạo biểu đồ phân tán với các nhóm
Để kiểm tra mối quan hệ giữa hai biến, bạn sử dụng biểu đồ phân tán. Bạn có thể chọn một biểu đồ phân tán từ menu Đồ thị hoặc bạn có thể sử dụng Minitab Assistant.
The Assistant có thể được sử dụng cho hầu hết các thử nghiệm thống kê cơ bản, đồ thị, phân tích chất lượng và DOE (thiết kế các thử nghiệm). Sử dụng Assistant trong các trường hợp sau:
- Bạn cần hỗ trợ để chọn công cụ chính xác cho phân tích.
- Bạn muốn các hộp thoại có ít thuật ngữ kỹ thuật hơn và dễ hoàn thành hơn.
- Bạn muốn Minitab kiểm tra các giả định phân tích cho bạn.
- Bạn muốn đầu ra có nhiều đồ họa hơn và giải thích chi tiết cách diễn giải kết quả của bạn.
Lưu ý: Khi bạn sử dụng web app, nhấp Open in Desktop App để hoàn tất các bước
- Chọn Assistant > Graphical Analysis.
- Bên dưới Graph relationships between variables, nhấp Scatterplot (groups).
- Tại Y column, nhập Days.
- Cột X, nhập Distance.
- Number of X columns, chọn 1.
- X1, nhập Center.
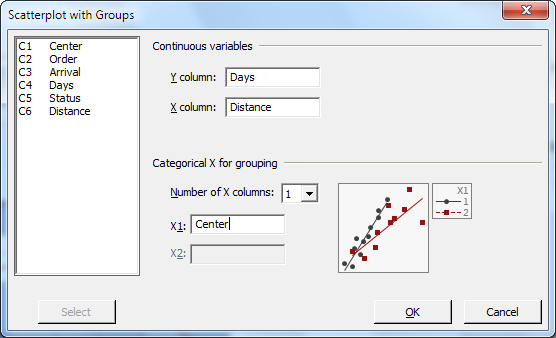
7. Nhấp OK.
Giải thích kết quả
The Assistant cung cấp các báo cáo tiêu chuẩn để hướng dẫn bạn thông qua các phân tích của mình và giúp bạn diễn giải kết quả một cách tự tin.
Tóm tắt báo cáo
Báo cáo tóm tắt chứa các biểu đồ phân tán của ngày so với khoảng cách theo trung tâm vận chuyển được phủ trên cùng một biểu đồ. Báo cáo này cũng cung cấp các biểu đồ phân tán nhỏ hơn cho mỗi trung tâm vận chuyển.
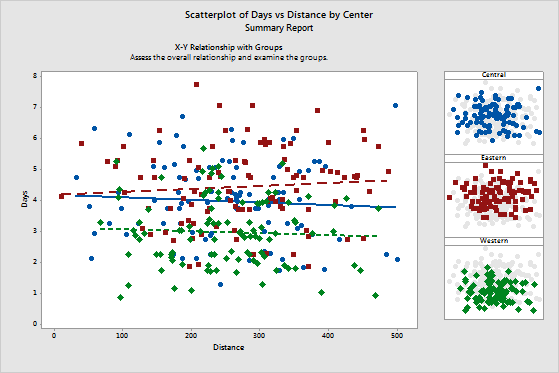
Báo cáo chẩn đoán
Báo cáo chẩn đoán cung cấp hướng dẫn về các mẫu có thể có trong dữ liệu của bạn. Các điểm trên biểu đồ phân tán không cho thấy mối quan hệ rõ ràng giữa ngày và khoảng cách. Đường hồi quy được trang bị cho mỗi trung tâm tương đối bằng phẳng, điều này cho thấy sự gần gũi của địa điểm giao hàng với trung tâm vận chuyển không ảnh hưởng đến thời gian giao hàng.
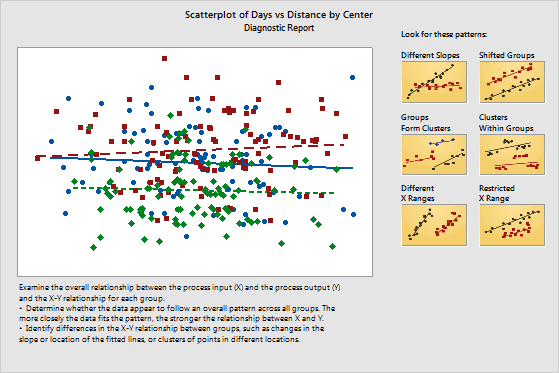
Báo cáo thống kê mô tả
Báo cáo thống kê mô tả chứa các thống kê mô tả cho từng trung tâm vận chuyển
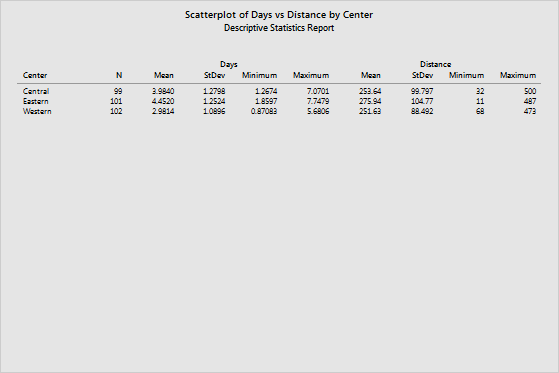
Thẻ báo cáo
Phiếu báo cáo cung cấp thông tin về cách kiểm tra dữ liệu bất thường. Thẻ báo cáo cũng chỉ ra rằng dường như có mối quan hệ giữa biến Y và biến X. Biến Y là Ngày và biến X là Khoảng cách và Trung tâm. Nhớ lại rằng biểu đồ phân tán chỉ ra rằng dường như không có mối quan hệ giữa ngày và khoảng cách. Tuy nhiên, có thể có mối quan hệ giữa ngày và trung tâm vận chuyển mà bạn sẽ khám phá thêm trong chương tiếp theo, Phân tích dữ liệu trên trang 21.
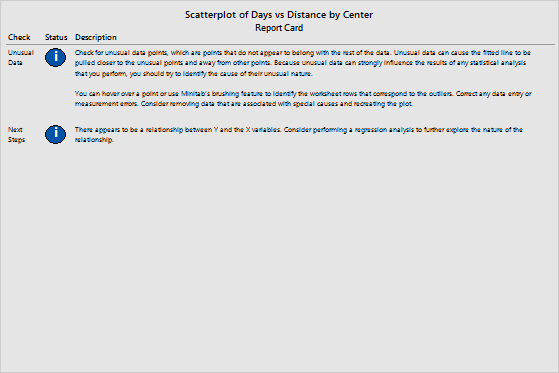
Sắp xếp nhiều biểu đồ trên một bố cục
Sử dụng công cụ bố cục đồ thị của Minitab để sắp xếp nhiều đồ thị trên một bố cục. Bạn có thể thêm chú thích vào bố cục và chỉnh sửa các biểu đồ riêng lẻ trong bố cục.
Để hiển thị cho người giám sát của bạn kết quả sơ bộ của việc phân tích đồ họa dữ liệu vận chuyển, hãy sắp xếp báo cáo tóm tắt và biểu đồ được phân loại trên một bố cục.
Tạo bố cục đồ thị
Lưu ý: Khi bạn sử dụng web app, chọn Open in Desktop App để hoàn tất các bước sau:
- Nhấp chuột phải vào báo cáo tóm tắt và chọn công cụ bố cục
Bố cục đồ thị với báo cáo tóm tắt
Báo cáo tóm tắt có biểu đồ phân tán đã được đưa vào bố cục.
2. Để sắp xếp hai biểu đồ trên một trang, trong Hàng, hãy nhập 1.
3. Nhấp vào báo cáo tóm tắt và kéo nó sang phía bên phải của bố cục.
4. Từ danh sách các biểu đồ đang mở, chọn Biểu đồ số ngày, sau đó nhấp vào nút mũi tên phải để đặt biểu đồ được ngăn ở phía bên trái của bố cục.
5. Nhấp vào Kết thúc.
Bố cục đồ thị với biểu đồ được ngăn và biểu đồ phân tán
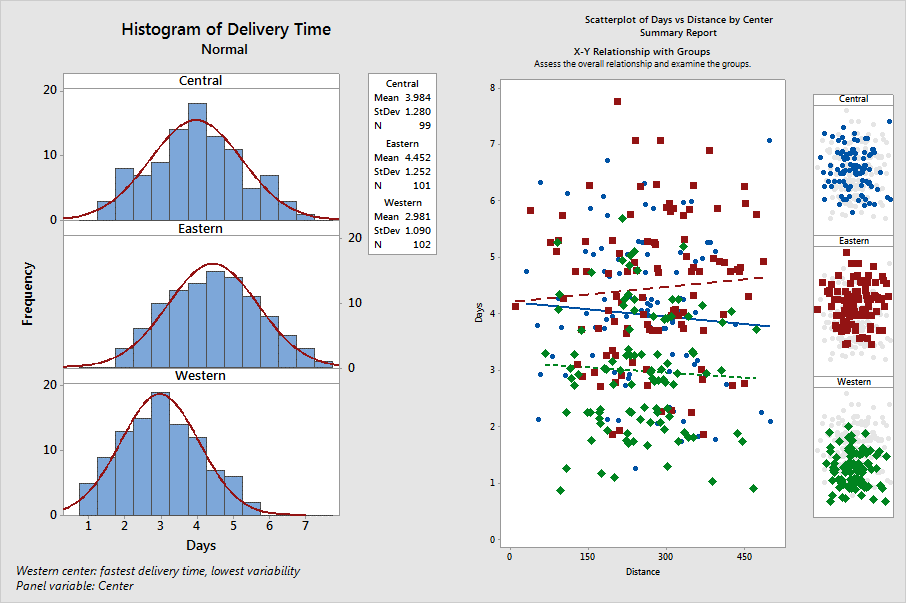
Lưu ý: Nếu bạn chỉnh sửa dữ liệu trong trang tính sau khi tạo bố cục, Minitab không thể tự động cập nhật các biểu đồ trong bố cục. Bạn phải tạo lại bố cục với các biểu đồ mới.
Chú thích bố cục đồ thị
Bạn muốn thêm tiêu đề mô tả vào bố cục biểu đồ.
Lưu ý: Khi sử dụng web app, nhấn Open in Desktop App để hoàn tất các bước sau:
- Nhấp đôi chuột vào biểu đồ
- Để đảm bảo rằng bạn đã chọn toàn bộ bố cục tiêu đề, nhấp phải biểu đồ và chọn Select Item > Graph Region.
- Trong thanh công cụ biểu đồ, nhấp Add Item > Title.
- Trong Title, nhập Graphical Analysis of Shipping Data.
- Nhấp OK trong mỗi hộp thoại để hiển thị thay đổi đầu ra
Bố cục đồ thị với tiêu đề mới
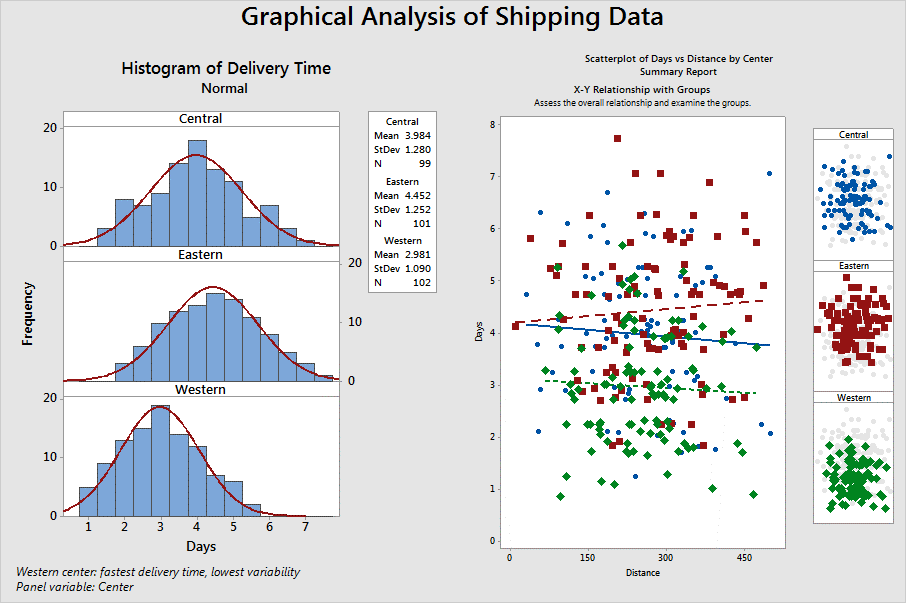
Gửi đồ thị và bảng báo cáo
Để tận dụng tối đa dữ liệu của mình, bạn có thể muốn thông báo kết quả của mình cho người khác. Ngoài ra, bạn có thể muốn cung cấp kết quả của mình kèm theo lời giải thích và các số liệu khác để giúp mọi người đưa ra quyết định tốt nhất. Để chia sẻ thông tin chi tiết của bạn với những người khác, bạn có thể gửi trực tiếp các bảng và biểu đồ tới báo cáo Minitab.
Lưu ý: Khi sử dụng web app, nhấp Open in Desktop App để hoàn tất các bước sau:
Bạn có thể gửi tất cả các biểu đồ và bảng từ một phân tích cụ thể hoặc chỉ những biểu đồ và bảng mà bạn chỉ định. Trong cả hai trường hợp, Minitab thêm đầu ra vào báo cáo mới hoặc vào cuối báo cáo hiện có.
Gửi tất cả các biểu đồ và bảng tới một báo cáoĐể gửi tất cả các biểu đồ và bảng từ một phân tích, hãy nhấp chuột phải vào phân tích trong Navigator và chọn Send to Report
Gửi các bảng và đồ thị riêng lẻ tới một báo cáoĐể gửi các bảng và đồ thị riêng lẻ từ một phân tích, hãy nhấp chuột phải vào bảng hoặc đồ thị trong ngăn đầu ra và chọn Send to Report
Lưu ý: Bạn có thể gửi báo cáo nhiều ứng dụng khác nhau, như Microsoft® Word, Microsoft® PowerPoint, Minitab Engage™, or Minitab Workspace®.
Lưu dự án Minitab
Dữ liệu Minitab được lưu trong trang tính. Bạn cũng có thể lưu các dự án Minitab. Khi bạn lưu một dự án, tệp bao gồm tất cả thông tin về công việc của bạn, bao gồm trang tính, kết quả đầu ra, lịch sử phiên của bạn và cài đặt hộp thoại.
- Nếu bạn chưa lưu dự án, chọn File > Save Project.
- Chọn nơi bạn muốn lưu
- Đặt tên dự án MyGraphs.
- Nhấp Save.
Chương tiếp theo
Kết quả đồ họa cho biết ba trung tâm vận chuyển có thời gian giao hàng khác nhau cho các đơn đặt hàng sách. Trong chương tiếp theo, bạn hiển thị thống kê mô tả và thực hiện ANOVA (phân tích phương sai) để kiểm tra xem sự khác biệt giữa các trung tâm vận chuyển có ý nghĩa thống kê hay không.
3. Phân tích dữ liệu
Tổng quan
Lĩnh vực thống kê cung cấp các nguyên tắc và phương pháp để thu thập, tóm tắt và phân tích dữ liệu cũng như để giải thích kết quả. Bạn sử dụng số liệu thống kê để mô tả dữ liệu và đưa ra suy luận. Sau đó, bạn sử dụng các suy luận để cải tiến quy trình và sản phẩm.
Minitab cung cấp nhiều phân tích thống kê, chẳng hạn như hồi quy, ANOVA, các công cụ chất lượng và chuỗi thời gian. Đồ thị dựng sẵn giúp bạn trực quan hóa dữ liệu và xác thực kết quả của mình. Trong Minitab, bạn cũng có thể hiển thị và lưu trữ số liệu thống kê và các biện pháp chẩn đoán.
Trong chương này, bạn đánh giá số lượng đơn đặt hàng trễ và đơn hàng trả lại, đồng thời kiểm tra xem liệu sự khác biệt về thời gian giao hàng giữa ba trung tâm vận chuyển có đáng kể về mặt thống kê hay không.
Tóm tắt thống kê
Thống kê mô tả tóm tắt và mô tả các đặc điểm nổi bật của dữ liệu. Sử dụng Thống kê mô tả trên Hiển thị để xác định có bao nhiêu đơn đặt hàng sách đã được giao đúng hạn, bao nhiêu đơn đặt hàng bị trễ và bao nhiêu đơn đặt hàng đã được đặt hàng lại ban đầu cho mỗi trung tâm vận chuyển.
Hiển thị thống kê mô tả
- Mở dữ liệu, MTW.
- ChọnStat > Basic Statistics > Display Descriptive Statistics.
- Trong Variables, nhập Days.
- Trong By variables (optional), nhập Center Status.
Đối với hầu hết các lệnh Minitab, bạn chỉ cần hoàn thành hộp thoại chính để thực thi lệnh. Thông thường, bạn sử dụng các hộp thoại phụ để sửa đổi phân tích hoặc để hiển thị đầu ra bổ sung, chẳng hạn như đồ thị.
5. Nhấp Statistics.
6. Bỏ chọn First quartile, Median, Third quartile, N nonmissing, và N missing.
7. Chọn N total
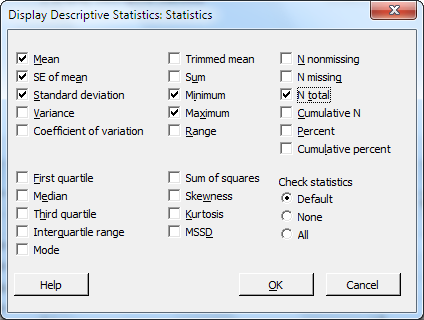
8. Nhấp OK trong mỗi hộp thoại
Lưu ý: Những thay đổi bạn thực hiện trong hộp thoại con Thống kê chỉ ảnh hưởng đến phiên hiện tại. Bạn có thể thay đổi các tùy chọn mặc định cho các phiên trong tương lai. Chọn Tệp> Tùy chọn. Mở rộng Các lệnh riêng lẻ và chọn Hiển thị Thống kê Mô tả. Chọn thống kê mà bạn muốn hiển thị. Khi bạn mở lại hộp thoại con Thống kê, nó sẽ hiển thị các tùy chọn mới của bạn.
Mô tả phân tích: Ngày
| Results for Center =
Statistics Variable Status |
Central
Total Count |
Mean |
SE Mean |
StDev |
Minimum |
Maximum |
| Days Back order | 6 | * | * | * | * | * |
| Late | 6 | 6.431 | 0.157 | 0.385 | 6.078 | 7.070 |
| On time | 93 | 3.826 | 0.119 | 1.149 | 1.267 | 5.983 |
| Results for Center = | Eastern | |||||
| Statistics | ||||||
|
Variable Status |
Total Count |
Mean |
SE Mean |
StDev |
Minimum |
Maximum |
| Days Back order | 8 | * | * | * | * | * |
| Late | 9 | 6.678 | 0.180 | 0.541 | 6.254 | 7.748 |
| On time | 92 | 4.234 | 0.112 | 1.077 | 1.860 | 5.953 |
| Results for Center = | Western | |||||
| Statistics | ||||||
|
Variable Status |
Total Count |
Mean |
SE Mean |
StDev |
Minimum |
Maximum |
| Days Back order | 3 | * | * | * | * | * |
| On time | 102 | 2.981 | 0.108 | 1.090 | 0.871 | 5.681 |
Lưu ý: Bạn có thể gửi bất kỳ đầu ra nào tới các phiên bản Microsoft® Word, Microsoft® PowerPoint, Minitab Engage ™ và Minitab Workspace® được cài đặt cục bộ. Để gửi một biểu đồ hoặc bảng riêng lẻ, hãy nhấp chuột phải vào phần đầu ra và chọn chương trình mà bạn muốn gửi đầu ra. Để gửi nội dung của toàn bộ tab đầu ra, bấm chuột phải vào tiêu đề đầu ra phía trên dòng ở đầu ngăn.
Giải thích kết quả
Ngăn đầu ra hiển thị kết quả của từng trung tâm một cách riêng biệt. Trong mỗi trung tâm, bạn có thể thấy số lượng đơn đặt hàng trả lại, đơn đặt hàng trễ và đơn đặt hàng đúng hạn trong cột Tổng số:
• Trung tâm vận chuyển miền Đông có nhiều đơn hàng lùi nhất (8) và đơn hàng trễ (9).
• Trung tâm vận chuyển miền Trung có nhiều đơn hàng lùi tiếp theo (6) và đơn hàng trễ (6).
• Trung tâm vận chuyển miền Tây có ít đơn hàng gửi lại nhất (3) và không có đơn hàng trễ hạn
Đầu ra cũng bao gồm giá trị trung bình, sai số chuẩn của giá trị trung bình, độ lệch chuẩn, tối thiểu và tối đa của thời gian giao hàng tính theo ngày cho mỗi trung tâm. Những thống kê này không tồn tại cho các đơn đặt hàng trở lại.
Một trong những phương pháp phổ biến nhất được sử dụng trong phân tích thống kê là kiểm định giả thuyết. Minitab cung cấp nhiều thử nghiệm giả thuyết, bao gồm kiểm định t và ANOVA (phân tích phương sai). Thông thường, khi bạn thực hiện kiểm tra giả thuyết, bạn giả định một khẳng định ban đầu là đúng, sau đó kiểm tra khẳng định này bằng cách sử dụng dữ liệu mẫu.
Kiểm định giả thuyết bao gồm hai giả thuyết (khẳng định), giả thuyết vô hiệu (H0) và giả thuyết thay thế (H1). Giả thuyết vô hiệu là khẳng định ban đầu và thường được xác định dựa trên nghiên cứu trước đó hoặc kiến thức thông thường. Giả thuyết thay thế là những gì bạn tin là có thể đúng.
Với phân tích đồ họa trong chương trước và phân tích mô tả ở trên, bạn nghi ngờ rằng sự khác biệt về số ngày giao hàng trung bình giữa các trung tâm vận chuyển là có ý nghĩa thống kê. Để xác minh điều này, bạn thực hiện ANOVA một chiều, kiểm tra tính bình đẳng của hai hoặc nhiều phương tiện. Bạn cũng thực hiện kiểm tra so sánh nhiều lần của Tukey để xem phương tiện của trung tâm vận chuyển nào khác nhau. Đối với ANOVA một chiều này, ngày giao hàng là phản hồi và trung tâm vận chuyển là yếu tố.
Thực hiện ANOVA
- Chọn Stat > ANOVA > One-Way.
2. Chọn Response data are in one column for all factor levels.
3. Trong Response, nhập Days. In Factor, nhập Center.
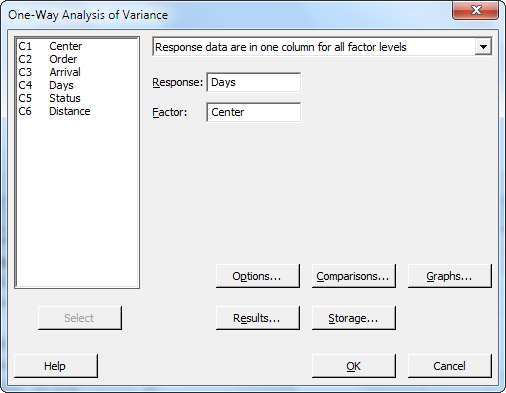
4. Nhấp Comparisons.
5. Bên dưới Comparison procedures assuming equal variances, Bấm chọn Tukey.
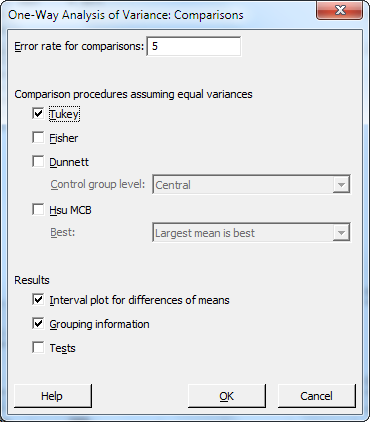
6. Nhấp OK.
7. Nhấp Graphs.
Đối với nhiều lệnh thống kê, Minitab bao gồm các biểu đồ giúp bạn giải thích kết quả và đánh giá tính hợp lệ của các giả định thống kê. Các đồ thị này được gọi là đồ thị dựng sẵn.
8. Bên dưới Data plots, Bấm chọn Interval plot, Individual value plot, và Boxplot of data.
9. Phần Residual plots, chọn Four in one
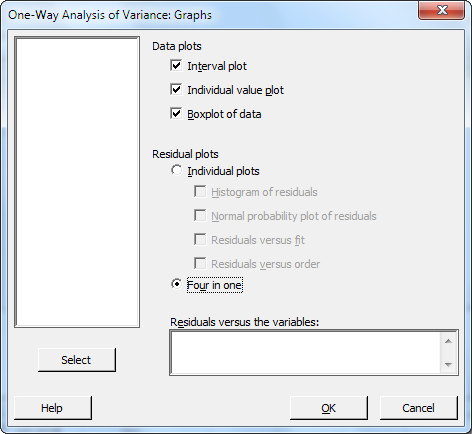
10. Chọn OK trong mỗi hộp thoại
Một chiều ANOVA: Ngày so với trung tâm
Phương pháp
Giả thuyết vô hiệu: Tất cả nghĩa đều bằng nhau
Giả thuyết thay thế: Không hầu hết bằng nhau
Mức độ đáng kể: α = 0.05
Hàng không sử dụng: 17
Các phương sai bằng nhau giả định phân tích
Yếu tố thông tin
Các cấp độ: trọng tâm 3
Các giá trị: trung tâm, miền đông, miền tây
Phân tích phương sai
| Source | DF | Adj SS | Adj MS | F-Value P-Value | |
| Center | 2 | 114.6 | 57.317 | 39.19 0.000 | |
| Error | 299 | 437.3 | 1.462 | ||
| Total | 301 | 551.9 | |||
|
Tóm tắt môhình |
|||||
| S R-sq | R-sq(adj) | R-sq(pred) | |||
| 1.20933 20.77% | 20.24% | 19.17% | |||
| Means | |||||
| Center N | Mean StDev | 95% CI | |||
| Central 99 | 3.984 1.280 | (3.745, 4.223) |
| Eastern 101 | 4.452 1.252 | (4.215, 4.689) |
| Western 102 | 2.981 1.090 | (2.746, 3.217) |
Gộp StDev = 1.20933
Các phép so sánh theo cặp Tukey
Nhóm thông tin bằng phương pháp Tukey và độ tin cậy 95%
| Center | N | Ý nghĩa | Nhóm |
| Eastern | 101 | 4.452 | A |
| Central | 99 | 3.984 | B |
| Western | 102 | 2.981 | C |
Means nghĩa là không chia sẻ thư đều là khác nhau đáng kể
Tukey 95% Cls
Khoảng thời gian giữa Days vs Center
Giá trị cá nhân giữa Days vs Center
Boxplot cho Days
Plot còn lại cho Days
Diễn giải đầu ra
Quá trình ra quyết định cho một bài kiểm tra giả thuyết dựa trên giá trị p, cho biết xác xuất bác bỏ giả thuyết rỗng khi nó thực sự đúng.
- Nếu giá trị p nhỏ hơn hoặc bằng mức ý nghĩa xác định trước (ký hiệu là hoặc alpha), thì bạn bác bỏ giả thuyết vô hiệu và hỗ trợ giả thuyết thay thế.
- Nếu giá trị p lớn hơn , thì bạn không thể bác bỏ giả thuyết
Với α là 0,05, giá trị p (0,000) trong bảng Phân tích phương sai cung cấp đủ bằng chứng để kết luận rằng thời gian giao hàng trung bình của ít nhất hai trong số các trung tâm vận chuyển là khác nhau đáng kể.
Diễn giải đồ thị ANOVA
Giải thích các ô còn lại
Sử dụng các ô còn lại, có sẵn với nhiều lệnh thống kê, để xác minh các giả định thống kê
Xác suất bình thường
Sử dụng đồ thị này để phát hiện tính bất thường. Các điểm xấp xỉ theo một đường thẳng chỉ ra rằng phần dư được phân phối bình thường.
Biểu đồ
Sử dụng biểu đồ này để phát hiện nhiều đỉnh, giá trị ngoại lệ và bất thường. Hãy tìm một biểu đồ bình thường, gần đối xứng và có hình chuông.
Versus Fits
Sử dụng biểu đồ này để phát hiện phương sai không thay đổi, thiếu các thuật ngữ bậc cao hơn và các ngoại lệ. Tìm phần dư nằm rải rác ngẫu nhiên xung quanh số không.
Versus Order
Sử dụng biểu đồ này để phát hiện sự phụ thuộc vào thời gian của các phần dư. Kiểm tra biểu đồ để đảm bảo rằng các phần còn lại không hiển thị hình mẫu rõ ràng. Đối với dữ liệu vận chuyển, các ô dư bốn trong một cho thấy không vi phạm các giả định thống kê. Mô hình ANOVA một chiều phù hợp với dữ liệu tương đối tốt.
Lưu ý: Trong Minitab, bạn có thể hiển thị từng ô còn lại trong một biểu đồ riêng biệt trên cùng một tab
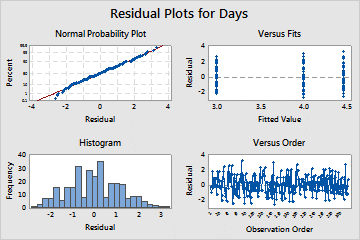
Diễn giả biểu đồ thời gian, biểu đồ giá trị riêng lẻ và biểu đồ hình hộp
Kiểm tra biểu đồ thời gian, biểu đồ giá trị riêng lẻ và biểu đồ hình hộp. Mỗi biểu đồ chỉ ra rằng thời gian giao hàng khác nhau tùy theo trung tâm vận chuyển, điều này phù hợp với biểu đồ từ chương trước. Hộp thư cho trung tâm vận chuyển miền Đông có dấu hoa thị. Dấu hoa thị xác định một ngoại lệ. Đơn hàng ngoại lệ này là đơn hàng có thời gian giao hàng dài bất thường.
Kiểm tra lại đồ thị thời gian. Biểu đồ khoảng thời gian hiển thị khoảng tin cậy 95% cho mỗi giá trị trung bình. Giữ con trỏ qua các điểm trên biểu đồ để xem phương tiện. Giữ con trỏ trên các thanh khoảng thời gian để xem khoảng tin cậy 95%. Biểu đồ thời gian cho thấy trung tâm vận chuyển miền Tây có thời gian giao hàng trung bình nhanh nhất (2,981 ngày) và khoảng tin cậy là 2,75 đến 3,22 ngày.
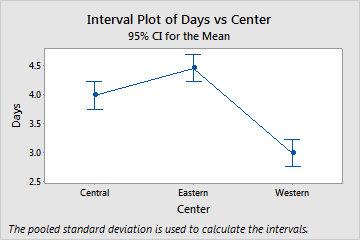
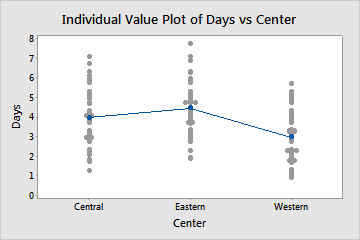
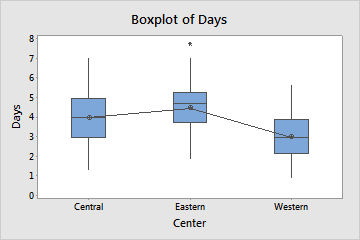
Giải thích biểu đồ tin cậy 95% Tukey
Biểu đồ khoảng tin cậy Tukey 95% là đồ thị tốt nhất để sử dụng để xác định các phạm vi có khả năng xảy ra cho sự khác biệt và để đánh giá ý nghĩa thực tế của những khác biệt đó. Khoảng tin cậy Tukey hiển thị các so sánh theo từng cặp sau:
• Trung tâm vận chuyển miền Đông trừ đi trung tâm vận chuyển miền Trung
• Trung tâm vận chuyển miền Tây trung tâm trừ đi trung tâm vận chuyển miền Trung
• Trung tâm vận chuyển miền Tây trừ đi trung tâm vận chuyển miền Đông
Giữ con trỏ qua các điểm trên biểu đồ để xem các ước tính giữa, trên và dưới. Khoảng thời gian cho phép so sánh miền Đông trừ miền Trung là 0,068 đến 0,868. Tức là thời gian giao hàng trung bình của trung tâm vận chuyển miền Đông trừ đi thời gian giao hàng trung bình của trung tâm vận chuyển miền trung là từ 0.068 đến 0.868 ngày. Việc giao hàng của trung tâm vận chuyển miền Đông mất nhiều thời gian hơn so với giao hàng của trung tâm vận chuyển miền Trung. Bạn giải thích các khoảng tin cậy Tukey khác tương tự. Ngoài ra, hãy chú ý đến đường đứt nét ở số không. Nếu một khoảng không chứa 0, các giá trị tương ứng sẽ khác nhau đáng kể. Do đó, tất cả các trung tâm vận chuyển có thời gian giao hàng trung bình khác nhau đáng kể.
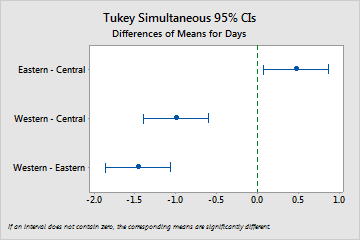
Giả sử bạn muốn biết thêm thông tin về cách diễn giải ANOVA một chiều, cụ thể là phương pháp so sánh nhiều lần của Tukey. Minitab cung cấp thông tin chi tiết về kết quả đầu ra cho hầu hết các lệnh thống kê.
• Từ ngăn đầu ra, nhấp vào mũi tên và chọn Trợ giúp.
Lưu dự án
Lưu tất cả công việc của bạn trong dự án Minitab
- Nếu bạn chưa hoàn toàn lưu dự án, chọn File > Save Project.
- Chọn vị trí muốn lưu
- Đặt tên dự án MyStats.
- Nhấp Save.
Chương kế tiếp
Thống kê mô tả và kết quả ANOVA chỉ ra rằng trung tâm vận chuyển miền Tây có ít đơn đặt hàng trễ và đơn hàng trả lại nhất và có thời gian giao hàng ngắn nhất. Trong chương tiếp theo, bạn tạo một biểu đồ kiểm soát và thực hiện phân tích khả năng để điều tra xem quy trình của trung tâm vận chuyển Western có ổn định theo thời gian và có khả năng hoạt động trong các thông số kỹ thuật hay không.
4. Đánh giá chất lượng
Tổng quan
Chất lượng là mức độ mà sản phẩm hoặc dịch vụ đáp ứng nhu cầu của khách hàng. Các mục tiêu chung cho các chuyên gia chất lượng bao gồm giảm tỷ lệ sai sót, sản xuất sản phẩm theo thông số kỹ thuật và tiêu chuẩn hóa thời gian giao hàng.
Minitab đưa ra nhiều phương pháp giúp bạn đánh giá chất lượng một cách khách quan, định lượng. Các phương pháp này bao gồm biểu đồ kiểm soát, công cụ lập kế hoạch chất lượng, phân tích hệ thống đo lường (nghiên cứu Gage R&R), khả năng của quy trình và phân tích độ tin cậy / tồn tại. Chương này tập trung vào biểu đồ kiểm soát và khả năng xử lý.Bạn có thể tùy chỉnh biểu đồ kiểm soát của Minitab theo những cách sau:
• Cập nhật biểu đồ sau khi bạn thêm hoặc thay đổi dữ liệu.
• Chọn cách ước lượng các thông số và giới hạn kiểm soát.
• Hiển thị các bài kiểm tra cho các nguyên nhân đặc biệt và các giai đoạn lịch sử.
• Tùy chỉnh biểu đồ, chẳng hạn như thêm đường tham chiếu, thay đổi tỷ lệ và sửa đổi tiêu đề. Bạn có thể tùy chỉnh kiểm soát biểu đồ khi bạn tạo hoặc sau này.
Với phân tích khả năng của Minitab, bạn có thể làm như sau:
• Phân tích dữ liệu quy trình từ nhiều phân phối khác nhau, bao gồm bình thường, hàm mũ, Weibull, gamma, Poisson và nhị thức.
• Hiển thị biểu đồ để xác minh rằng quá trình được kiểm soát và dữ liệu tuân theo phân phối đã chọn.Các phân tích đồ họa và thống kê mà bạn đã thực hiện trong chương trước cho thấy rằng trung tâm vận chuyển Miền Tây có thời gian giao hàng nhanh nhất. Trong chương này, bạn xác định xem quy trình của trung tâm vận chuyển Western có nằm trong tầm kiểm soát và có khả năng hoạt động trong phạm vi thông số kỹ thuật hay không.
Tạo và diễn giải biểu đồ kiểm soát
Các mẫu bất thường trong dữ liệu của bạn cho thấy sự hiện diện của biến thể do nguyên nhân đặc biệt, tức là biến thể không phải là một phần bình thường của quy trình. Sử dụng biểu đồ kiểm soát để phát hiện sự thay đổi do nguyên nhân đặc biệt và để đánh giá độ ổn định của quá trình theo thời gian.Biểu đồ kiểm soát Minitab hiển thị thống kê quy trình. Thống kê quy trình bao gồm các phương tiện của nhóm con, các quan sát riêng lẻ, thống kê có trọng số và số lượng khuyết tật. Biểu đồ kiểm soát Minitab cũng hiển thị một đường trung tâm và các giới hạn kiểm soát. Đường trung tâm là giá trị trung bình của thống kê chất lượng mà bạn chọn để đánh giá. Nếu một quá trình được kiểm soát, các điểm sẽ thay đổi ngẫu nhiên xung quanh đường trung tâm. Các giới hạn kiểm soát được tính toán dựa trên sự thay đổi ngẫu nhiên dự kiến trong quá trình. Giới hạn kiểm soát trên (UCL) là 3 độ lệch chuẩn trên đường trung tâm. Giới hạn kiểm soát dưới (LCL) là 3 độ lệch chuẩn bên dưới đường trung tâm. Nếu một quá trình được kiểm soát, tất cả các điểm trên biểu đồ kiểm soát đều nằm giữa giới hạn kiểm soát trên và dưới.Đối với tất cả các biểu đồ kiểm soát, bạn có thể sửa đổi thông số kỹ thuật biểu đồ mặc định của Minitab. Ví dụ: bạn có thể xác định phương pháp ước tính cho độ lệch chuẩn của quy trình, chỉ định các thử nghiệm cho các nguyên nhân đặc biệt và hiển thị các giai đoạn lịch sử.
Tạo biểu đồ Xbar-S chart
Tạo biểu đồ Xbar-S để đánh giá cả giá trị trung bình và sự thay đổi của quá trình. Biểu đồ kiểm soát này hiển thị biểu đồ Xbar và biểu đồ S trên cùng một biểu đồ. Sử dụng biểu đồ Xbar-S khi các nhóm con của bạn chứa 9 quan sát trở lên.Để xác định xem quá trình giao hàng có ổn định theo thời gian hay không, người quản lý của trung tâm vận chuyển Miền Tây đã chọn ngẫu nhiên 10 mẫu trong 20 ngày.
- Mở hộp dữ liệu, MTW.
2. Chọn Stat > Control Charts > Variables Charts for Subgroups > Xbar-S.
- Chọn All observations for a chart are in one column, sau đó nhập Days.
- Trong Subgroup sizes, nhập Date.
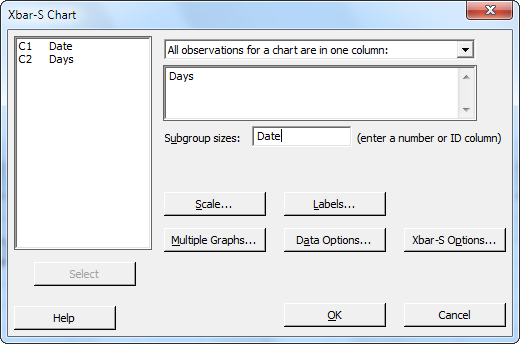
Để tạo biểu đồ kiểm soát, bạn chỉ cần hoàn thành hộp thoại chính. Tuy nhiên, bạn có thể nhấp vào bất kỳ nút nào để chọn các tùy chọn để tùy chỉnh biểu đồ của mình.
5. Nhấp OK
Biểu đồ Xbar-S
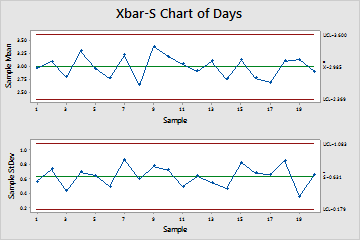
Tip: Giữ con trỏ trên các điểm trên biểu đồ hoặc đồ thị kiểm soát để xem thông tin về dữ liệu.
Diễn giải kết quả
Tất cả các điểm trên biểu đồ kiểm soát đều nằm trong giới hạn kiểm soát trước và sau khi thay đổi quy trình. Đối với giai đoạn thứ hai, trung bình của quá trình (X) là 2,935 và độ lệch chuẩn trung bình (S) là 0,627.
Lưu ý: Theo mặc định, Minitab hiển thị các giới hạn kiểm soát và nhãn dòng trung tâm cho giai đoạn gần đây nhất. Để hiển thị nhãn cho tất cả các giai đoạn, trong
Hộp thoại Biểu đồ Xbar-S, bấm Tùy chọn Xbar-S. Trên tab Hiển thị, bên dưới Khác, chọn Giới hạn kiểm soát hiển thị / nhãn dòng trung tâm cho tất cả các giai đoạn.
Thêm nhiều dữ liệu hơn và cập nhật biểu đồ kiểm soát
Khi dữ liệu của bạn thay đổi, bạn có thể cập nhật bất kỳ biểu đồ hoặc biểu đồ kiểm soát nào (ngoại trừ biểu đồ thân và lá) mà không cần tạo lại biểu đồ.Sau khi bạn tạo biểu đồ Xbar-S, người quản lý của trung tâm vận chuyển miền Tây cung cấp cho bạn thêm dữ liệu, được thu thập vào ngày 24/3. Thêm dữ liệu vào trang tính và cập nhật biểu đồ kiểm soát.
Thêm nhiều dữ liệu trong bảng tính
Bạn cần thêm dữ liệu ngày / giờ vào C1 và dữ liệu số vào C2.
Lưu ý: Khi bạn sử dụng ứng dụng web, hãy nhấp vào Mở trong Ứng dụng Máy tính để bàn để hoàn tất các bước sau
- Nhấp vào trang tính để làm
- Nhấp vào bất kỳ ô nào C1, sau đó nhấn End để đến phía bên dưới bảng tính
- Để thêm ngày, 3/24, hàng 201–210:
a. Nhập 3/24 vào dòng 201
b. Chọn ô chứa 3/24 và trỏ chuột vào nút điều khiển Tự động điền ở góc dưới bên phải của biểu tượng Khi con trỏ trở thành biểu tượng chữ thập (+), nhấn Ctrl và kéo con trỏ đến hàng 210 để lấp đầy các ô với đại diện + giá trị ngày đã lập. Khi bạn nhấn và giữ Ctrl, một chữ thập ghi trên xuất hiện phía trên biểu tượng chữ thập Tự động điền (+). Dấu chéo chỉ số trên chỉ ra rằng các giá trị lặp lại, thay vì các giá trị tuần tự, sẽ được thêm vào các ô.
- Thêm dữ liệu sau vào C2, bắt đầu từ hàng 201
3.60 2.40 2.80 3.21 2.40 2.75 2.79 3.40 2.58 2.50
Khi bạn nhập dữ liệu, nhấn Enter để chuyển xuống ô tiếp theo.
| C1-D | C2 | C3 | |
| Date | Days | ||
| 1 | 3/24 | 3.60 | |
| 2 | 3/24 | 2.40 | |
| 3 | 3/24 | 2.80 | |
| 4 | 3/24 | 3.21 |
Lưu ý: Nếu mũi tên hướng nhập dữ liệu trỏ sang phải, hãy nhấp vào mũi tên để nó trỏ xuống.
5. Xác minh dữ liệu bạn nhập là chính xác
Cập nhật biểu đồ kiểm soát
Trong ngăn đầu ra cho biểu đồ Xbar-S, dưới tiêu đề phân tích, hãy chọn Cập nhật các kết quả này.Biểu đồ Xbar-S được cập nhật hiển thị nhóm con mới
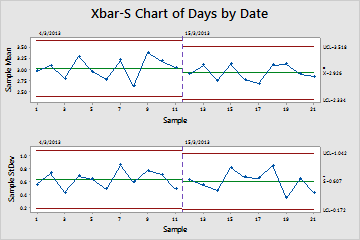
Biểu đồ Xbar-S hiện bao gồm nhóm con mới. Giá trị trung bình (X = 2,926) và độ lệch chuẩn (S = 0,607) thay đổi một chút, nhưng quá trình dường như vẫn nằm trong tầm kiểm soát.
Thêm nhãn ngày/ giờ vào biểu đồ kiểm soát
Theo mặc định, các nhóm con trên biểu đồ Xbar-S được gắn nhãn theo thứ tự số liên tiếp. Thay vào đó, bạn có thể chỉnh sửa trục x để hiển thị ngày tháng.
Lưu ý: Khi sử dụng webapp, nhấp Open in Desktop App để hoàn tất các bước.
- Nhấp đôi vào biểu đồ
- Nhấp đôi trục x trê biểu đồ X ( biểu đồ trên cùng)
- Trên tab Time, bên dưới Time Scale, chọn Stamp. Tại cột Stamp columns (1-3, innermost first), nhập Date.
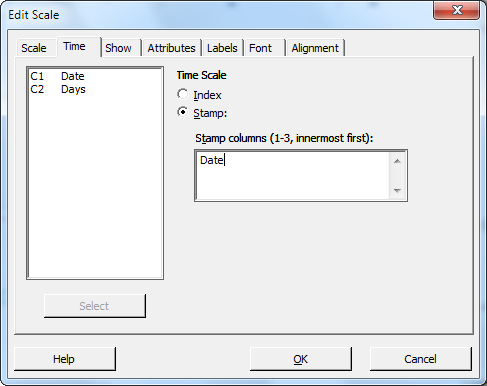
- Nhấp OK.
- Lặp lại trục x trên S
- Nhấp OK để cập nhật đồ thị đầu ra
Xbar-S chart with edited x-axes
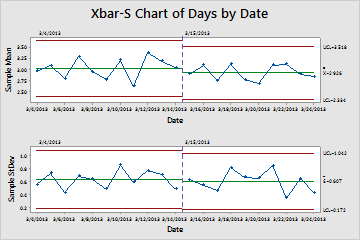
Diễn giải kết quả
Trục X cho mỗi biểu đồ hiển thị ngày thay vì số nhóm con
Tạo và diễn giải khả năng thống kê
Sau khi bạn xác định rằng một quy trình nằm trong kiểm soát thống kê, bạn muốn biết liệu quy trình đó có khả năng hay không. Một quy trình có thể thực hiện được nếu nó đáp ứng các thông số kỹ thuật và tạo ra các bộ phận hoặc kết quả tốt. Bạn đánh giá khả năng của quy trình bằng cách so sánh mức độ lan rộng của biến thể quy trình với chiều rộng của các giới hạn đặc điểm kỹ thuật.
Quan trọng: Không đánh giá khả năng của một quá trình không được kiểm soát vì các ước tính về khả năng của quá trình có thể không chính xác.
Chỉ số năng lực, hoặc thống kê, là một cách đơn giản để đánh giá khả năng của quy trình. Bởi vì các chỉ số khả năng giảm thông tin quy trình thành những con số duy nhất, nên việc so sánh quy trình này với quy trình khác rất dễ dàng.
Thực hiện khả năng phân tích
Bây giờ bạn biết rằng quá trình giao hàng đang trong tầm kiểm soát, hãy thực hiện phân tích khả năng để xác định xem liệu quá trình phân phối có nằm trong giới hạn thông số kỹ thuật hay không và tạo ra thời gian giao hàng có thể chấp nhận được. Giới hạn thông số kỹ thuật trên (USL) là 6 vì người quản lý của trung tâm vận chuyển miền Tây cho rằng đơn hàng sẽ bị trễ nếu hàng được giao sau 6 ngày. Người quản lý không chỉ định giới hạn đặc điểm kỹ thuật thấp hơn (LSL). Phân phối là gần như bình thường, vì vậy bạn có thể sử dụng phân tích khả năng bình thường.
- Chọn Stat > Quality Tools > Capability Analysis > Normal.
- Dưới Data are arranged as, chọn Single column. nhập Days.
- Tại Subgroup size, nhập Date.
- Tại Upper spec, nhập 6.
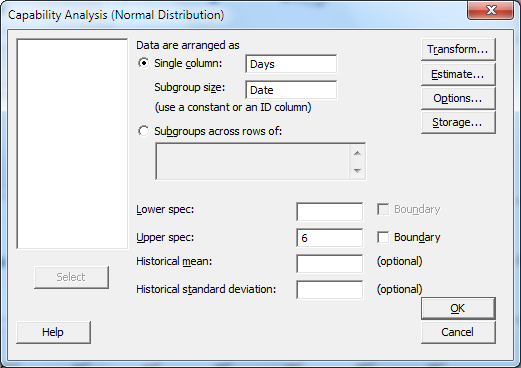
- Nhấp OK.
Phân tích quy trình giao hàng
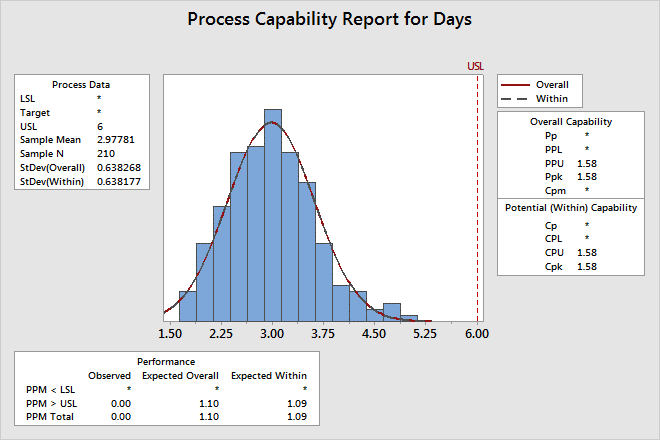
Diễn giải kết quả
Cpk là thước đo khả năng của quy trình tiềm năng. Ppk là thước đo khả năng của quy trình tổng thể. Cả Cpk và Ppk đều lớn hơn 1,33, đây là giá trị tối thiểu được chấp nhận chung. Các số liệu thống kê này cho thấy rằng quy trình của trung tâm vận chuyển Western có khả năng và trung tâm vận chuyển sẽ giao các đơn đặt hàng trong một khoảng thời gian có thể chấp nhận được.
Lưu dự án
Lưu hết công việc của bạn vào dự án Minitab
- Nếu bạn hoàn toàn chưa lưu dự án, chọn File > Save Project.
- Chọn chỗ bạn muốn lưu
- Đặt tên dự án là MyQuality.
- Nhấp Save.
Chương tiếp theo
Phân tích chất lượng chỉ ra rằng quy trình của trung tâm vận chuyển Western nằm trong tầm kiểm soát và có khả năng đáp ứng các giới hạn đặc điểm kỹ thuật. Trong chương tiếp theo, bạn thiết kế một thử nghiệm và phân tích kết quả để tìm ra cách cải thiện hơn nữa quy trình giao hàng tại trung tâm vận chuyển miền Tây.
5. Thiết kế thử nghiệm
Tổng quan
DOE (thiết kế các thử nghiệm) giúp bạn điều tra tác động của các biến đầu vào (yếu tố) lên biến đầu ra (phản hồi) tại cùng một thời điểm. Các thử nghiệm này bao gồm một loạt các lần chạy hoặc thử nghiệm, trong đó các thay đổi có mục đích được thực hiện đối với các biến đầu vào. Dữ liệu được thu thập ở mỗi lần chạy. Bạn sử dụng DOE để xác định các điều kiện quy trình và thành phần sản phẩm ảnh hưởng đến chất lượng, sau đó xác định cài đặt yếu tố tối ưu hóa kết quả.
Minitab cung cấp năm loại thiết kế: thiết kế sàng lọc, thiết kế giai thừa, thiết kế bề mặt phản ứng, thiết kế hỗn hợp và thiết kế Taguchi (còn được gọi là thiết kế mạnh mẽ Taguchi). Các bước bạn làm theo trong Minitab để tạo, phân tích và trực quan hóa một thử nghiệm được thiết kế là tương tự nhau đối với tất cả các loại. Sau khi bạn thực hiện thử nghiệm và nhập kết quả, Minitab cung cấp một số công cụ phân tích và công cụ đồ thị để giúp bạn hiểu kết quả. Chương này trình bày các bước điển hình để tạo và phân tích thiết kế giai thừa. Bạn có thể áp dụng các bước này cho bất kỳ thiết kế nào bạn tạo trong Minitab.
Các lệnh DOE của Minitab bao gồm các tính năng sau:
• Danh mục các thử nghiệm được thiết kế để giúp bạn tạo một thiết kế
• Tự động tạo và lưu trữ thiết kế của bạn sau khi bạn chỉ định các thuộc tính của nó
• Hiển thị và lưu trữ thống kê chẩn đoán để giúp bạn giải thích kết quả
• Đồ thị để giúp bạn giải thích và trình bày kết quả
Trong chương này, bạn điều tra hai yếu tố có thể làm giảm thời gian cần thiết để chuẩn bị một đơn hàng gửi hàng: hệ thống xử lý đơn hàng và quy trình đóng gói.Trung tâm Western có một hệ thống xử lý đơn đặt hàng mới. Bạn muốn xác định xem liệu hệ thống mới có giảm thời gian cần thiết để chuẩn bị đơn đặt hàng hay không. Trung tâm cũng có hai quy trình đóng gói khác nhau. Bạn muốn xác định thủ tục nào hiệu quả hơn. Bạn quyết định thực hiện một thử nghiệm giai thừa để kiểm tra sự kết hợp của các yếu tố nào tạo ra thời gian ngắn nhất cần thiết để chuẩn bị một đơn hàng gửi hàng.
Tạo một thiết kế thử nghiệm
Trước khi bạn có thể nhập hoặc phân tích dữ liệu DOE trong Minitab, trước tiên bạn phải tạo một thử nghiệm được thiết kế trong trang tính. Minitab cung cấp nhiều loại thiết kế.
Sàng lọc
Bao gồm sàng lọc dứt điểm và thiết kế Plackett-Burman.
Yếu tố
Bao gồm thiết kế đầy đủ 2 cấp, thiết kế phân đoạn 2 cấp, thiết kế chia lô và thiết kế Plackett-Burman. Bề mặt phản hồiBao gồm các thiết kế tổng hợp trung tâm và thiết kế Box-Behnken.
Hỗn hợp
Bao gồm thiết kế đơn giản centroid, thiết kế mạng đơn giản và thiết kế đỉnh cực.
Taguchi
Bao gồm thiết kế 2 cấp, thiết kế 3 cấp, thiết kế 4 cấp, thiết kế 5 cấp và thiết kế hỗn hợp.
Bạn chọn thiết kế phù hợp dựa trên các yêu cầu của thử nghiệm của bạn. Chọn thiết kế từ Thống kê>Menu DOE. Sau khi bạn chọn thiết kế và các tính năng của nó, Minitab tạo thiết kế và lưu trữ nó trong trang tính.
Tip: Bạn có thể mở thanh công cụ cho từng kiểu thiết kế bằng cách chọn View-> Toolbars
Chọn một thiết kế giai thừa để kiểm tra 2 yếu tố
- Chọn File > New > Project.
- Chọn Stat > DOE > Factorial > Create Factorial Design.
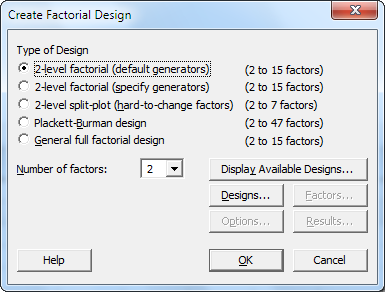
Khi bạn tạo một thiết kế trong Minitab, chỉ có hai nút được bật, Display Available Designs and Designs. Các nút khác được bật sau khi hoàn thành hộp thoại phụ Designs.
- Nhấp Display Available Designs.
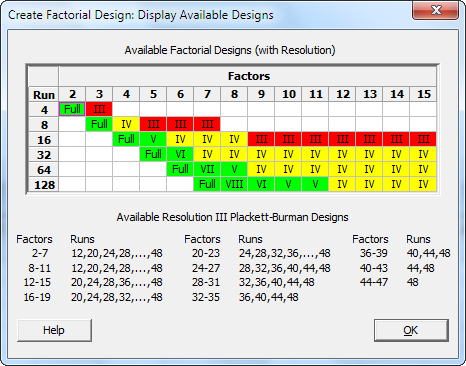
Đối với hầu hết các loại thiết kế, Minitab hiển thị tất cả các thiết kế có thể có và số lần chạy thử nghiệm cần thiết trong hộp thoại Display Available Designs
- Nha61o OK để trở lại màn hình hộp thoại chính
- Bên duo71ii Type of Design, chọn giai thừa 2 cấp ( bộ tạo mặc định).
- Từ Number of factors, chọn 2.
- Nhấp Designs.
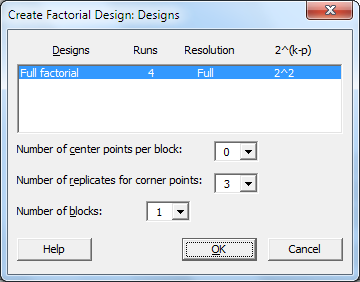
Khu vực trên cùng của hộp thoại hiển thị các thiết kế có sẵn cho loại thiết kế và số lượng các yếu tố bạn chọn. Trong ví dụ này, vì bạn đang thực hiện thiết kế giai thừa với hai thừa số 2, bạn chỉ có một lựa chọn, thiết kế giai thừa đầy đủ với bốn lần chạy thử nghiệm. Một thiết kế hai cấp với hai yếu tố có hai sự kết hợp.
- Từ Number of replicates for corner points, chọn 3.
- Nhấp OK để quay lại hộp thoại chính. Tất cả các nút hiện đã được bật.
Nhập tên nhân tố và đặt mức độ nhân tố
Minitab sử dụng tên yếu tố làm nhãn cho các yếu tố trên kết quả phân tích và đồ thị. Nếu bạn không nhập các mức yếu tố, Minitab sẽ đặt mức thấp ở −1 và mức cao là 1.
- Nhấp Factors.
- Tại hàng Factor A, bên dưới Name, nhập OrderSystem. Bên dưới Type, chọn Text. Bên dưới Low, nhập New. Bên dưới High, nhập Current.
- Tại dòng Factor B, bên dưới Name, nhập Pack. Bên dưới Type, chọn Text. Bên dưới Low, nhập A. Bên dưới High, Nhập B.
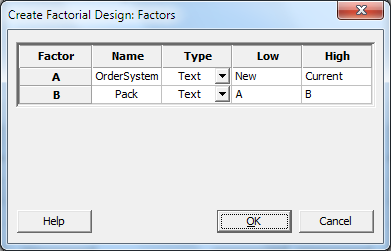
- Nhấp OK để trở lại hộp thoại chính
Chọn ngẫu nhiên và lưu trữ thiết kế
Theo mặc định, Minitab sắp xếp ngẫu nhiên thứ tự chạy của tất cả các loại thiết kế, ngoại trừ thiết kế Taguchi. Ngẫu nhiên hóa giúp đảm bảo rằng mô hình đáp ứng các giả định thống kê nhất định. Ngẫu nhiên hóa cũng có thể giúp giảm ảnh hưởng của các yếu tố không được đưa vào nghiên cứu.Đặt cơ sở cho trình tạo dữ liệu ngẫu nhiên đảm bảo rằng bạn có được cùng một thứ tự chạy mỗi khi bạn tạo thiết kế.
- Nhấp Options.
- Trong Base for random data generator, nhập 9.
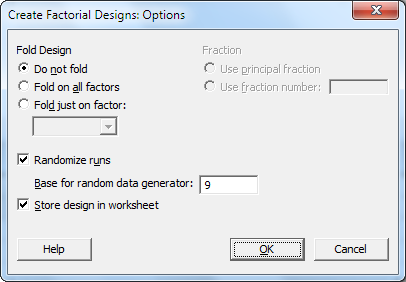
- Xác thực rằng Store design in worksheet được chọn
- Nhấp OK trong mỗi hộp thoại
Xem thiết kế
Mỗi khi bạn tạo một thiết kế, Minitab sẽ lưu trữ thông tin thiết kế và các yếu tố trong các cột của trang tính.
1. Nhấp vào thanh trạng thái để dễ dàng xem cấu trúc của một thiết kế điển hình trong trang tính.
| C1 | C2 | C3 | C4 | C5-T | C6-T | C7 | |
| StdOrder | RunOrder | CenterPt | Blocks | OrderSystem | Pack | ||
| 1 | 2 | 1 | 1 | 1 | Current | A | |
| 2 | 11 | 2 | 1 | 1 | New | B | |
| 3 | 4 | 3 | 1 | 1 | Current | B | |
| 4 | 3 | 4 | 1 | 1 | New | B | |
| 5 | 1 | 5 | 1 | 1 | New | A | |
| 6 | 12 | 6 | 1 | 1 | Current | B | |
| 7 | 10 | 7 | 1 | 1 | Current | A | |
| 8 | 7 | 8 | 1 | 1 | New | B | |
| 9 | 6 | 9 | 1 | 1 | Current | A | |
| 10 | 8 | 10 | 1 | 1 | Current | B | |
| 11 | 5 | 11 | 1 | 1 | New | A |
| C1 | C2 | C3 | C4 | C5-T | C6-T | C7 | |
| StdOrder | RunOrder | CenterPt | Blocks | OrderSystem | Pack | ||
| 12 | 9 | 12 | 1 | 1 | New | A |
Cột RunOrder (C2) cho biết thứ tự thu thập dữ liệu. Nếu bạn không thiết kế ngẫu nhiên, các cột StdOrder và RunOrder giống nhau.
Trong ví dụ này, vì bạn không thêm điểm trung tâm hoặc đặt các lần chạy thành khối, Minitab đặt tất cả các giá trị trong C3 và C4 thành 1. Các yếu tố mà bạn đã nhập được lưu trữ trong cột C5 (Hệ thống đặt hàng) và C6 (Gói).
Lưu ý: Bạn có thể sử dụng Stat> DOE> Display Design để chuyển đổi giữa màn hình ngẫu nhiên và màn hình thứ tự tiêu chuẩn và giữa màn hình được mã hóa và màn hình không được mã hóa. Để thay đổi cài đặt hoặc tên yếu tố, hãy sử dụng Stat> DOE> Modify Design. Nếu bạn chỉ cần thay đổi tên yếu tố, bạn có thể nhập chúng trực tiếp vào trang tính.
Nhập dữ liệu vào bảng tính
Sau khi thực hiện thử nghiệm và thu thập dữ liệu, bạn có thể nhập dữ liệu vào trang tính.
Đặc tính mà bạn đo lường được gọi là phản ứng. Trong ví dụ này, bạn đo lường số giờ cần thiết để chuẩn bị một đơn hàng gửi hàng. Bạn nhận được dữ liệu sau từ thử nghiệm:
14.72 9.62 13.81 7.97 12.52 13.78 14.64 9.41 13.89 13.89 12.57 14.06
1. Trong trang tính, hãy nhấp vào ô tên cột của C7 và nhập Giờ.
2. Trong cột Giờ, nhập dữ liệu như hình dưới đây.
| C1 | C2 | C3 | C4 | C5-T | C6-T | C7 | |
| StdOrder | RunOrder | CenterPt | Blocks | OrderSystem | Pack | Hours | |
| 1 | 2 | 1 | 1 | 1 | Current | A | 14.72 |
| 2 | 11 | 2 | 1 | 1 | New | B | 9.62 |
| 3 | 4 | 3 | 1 | 1 | Current | B | 13.81 |
| 4 | 3 | 4 | 1 | 1 | New | B | 7.97 |
| 5 | 1 | 5 | 1 | 1 | New | A | 12.52 |
| 6 | 12 | 6 | 1 | 1 | Current | B | 13.78 |
| 7 | 10 | 7 | 1 | 1 | Current | A | 14.64 |
| 8 | 7 | 8 | 1 | 1 | New | B | 9.41 |
| 9 | 6 | 9 | 1 | 1 | Current | A | 13.89 |
| 10 | 8 | 10 | 1 | 1 | Current | B | 13.89 |
| 11 | 5 | 11 | 1 | 1 | New | A | 12.57 |
| 12 | 9 | 12 | 1 | 1 | New | A | 14.06 |
Bạn có thể nhập dữ liệu vào bất kỳ cột nào ngoại trừ các cột có chứa thông tin thiết kế. Bạn cũng có thể nhập nhiều câu trả lời cho một thử nghiệm, một câu trả lời cho mỗi cột.
Lưu ý: Để in biểu mẫu thu thập dữ liệu, hãy bấm vào trang tính và chọn Tệp> In. Xác minh rằng Print Grid Lines đã được chọn. Sử dụng biểu mẫu để ghi lại các phép đo trong quá trình thí nghiệm.
Phân tích thiết kế và giải thích kết quả
Sau khi bạn tạo thiết kế và nhập dữ liệu phản hồi, bạn có thể điều chỉnh một mô hình cho phù hợp với dữ liệu và tạo biểu đồ để đánh giá tác động. Sử dụng các kết quả từ mô hình được trang bị và đồ thị để xác định yếu tố nào là quan trọng để giảm số giờ cần thiết để chuẩn bị một đơn hàng vận chuyển.
Phù hợp với một mô hình
Vì trang tính chứa thiết kế giai thừa, Minitab bật các lệnh menu DOE> Factorial, Analyze Factorial Design và Cube Plot. Trong ví dụ này, bạn phù hợp với mô hình trước tiên.
- Chọn Stat > DOE > Factorial > Analyze Factorial Design.
- Trong Responses, Nhập Hours.
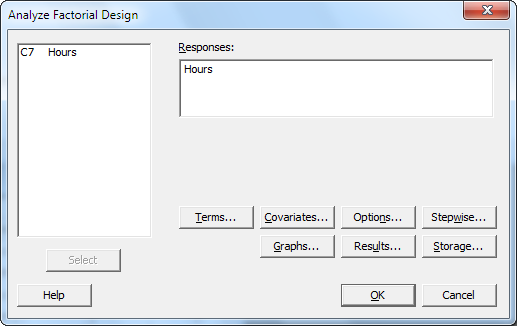
- Nhấp Terms. Xác thực A:OrderSystem, B:Pack, và AB Đều chọn trong Selected Terms
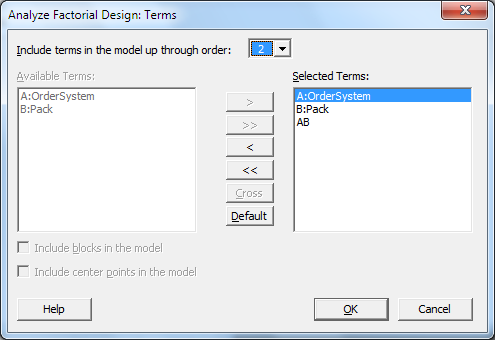
Khi bạn phân tích một thiết kế, hãy luôn sử dụng hộp thoại phụ Điều khoản để chọn các điều khoản để đưa vào mô hình. Bạn có thể thêm hoặc xóa các yếu tố và tương tác bằng cách sử dụng các nút mũi tên. Sử dụng các hộp kiểm để bao gồm các khối và điểm trung tâm trong mô hình
- Nhấp OK.
- Nhấp Graphs.
- Under Effects Plots, select Pareto and Normal.
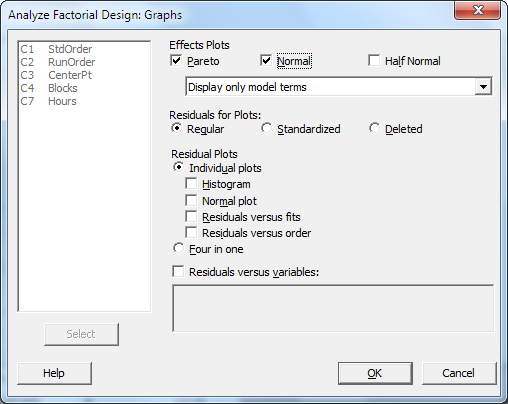
Biểu đồ hiệu ứng chỉ có sẵn trong thiết kế giai thừa, thiết kế sàng lọc và thiết kế bề mặt phản hồi. Các ô còn lại, mà bạn sử dụng để xác minh các giả định của mô hình, có thể được hiển thị cho tất cả các kiểu thiết kế.
- Nhấp OK trong mỗi hộp thoại
Minitab phù hợp với mô hình mà bạn đã xác định trong hộp thoại phụ Điều khoản, hiển thị kết quả trong ngăn đầu ra và lưu trữ mô hình trong tệp trang tính. Sau khi xác định được mô hình có thể chấp nhận được, bạn có thể sử dụng mô hình đã lưu trữ để thực hiện các phân tích tiếp theo.
Xác định các hiệu ứng quan trọng
Bạn sử dụng các bảng và biểu đồ hai hiệu ứng để xác định những tác động nào là quan trọng đối với quá trình của bạn. Đầu tiên, hãy nhìn vào các bảng.Hồi quy giai thừa: Giờ so với Hệ thống đặt hàng, Gói
Hệ số được mã hóa
| Term Effect Coef SE Coef
Constant 12.573 0.193 |
T-Value
65.20 |
P-Value
0.000 |
VIF | |||
| OrderSystem 3.097 1.548 0.193 | 8.03 | 0.000 | 1.00 | |||
| Pack -2.320 -1.160 0.193 | -6.01 | 0.000 | 1.00 | |||
| OrderSystem*Pack 1.730 0.865 0.193 | 4.49 | 0.002 | 1.00 | |||
| Model Summary | ||||||
| S R-sq R-sq(adj) R-sq(pred) 0.668069 93.79% 91.46% 86.02% | ||||||
| Analysis of Variance | ||||||
|
Source |
DF |
Adj SS |
Adj MS |
F-Value |
P-Value |
|
| Model | 3 | 53.894 | 17.9646 | 40.25 | 0.000 | |
| Linear | 2 | 44.915 | 22.4576 | 50.32 | 0.000 | |
| OrderSystem | 1 | 28.768 | 28.7680 | 64.46 | 0.000 | |
| Pack | 1 | 16.147 | 16.1472 | 36.18 | 0.000 | |
| 2-Way Interactions | 1 | 8.979 | 8.9787 | 20.12 | 0.002 |
| OrderSystem*Pack | 1 | 8.979 | 8.9787 | 20.12 | 0.002 |
| Error | 8 | 3.571 | 0.4463 | ||
| Total | 11 | 57.464 |
Hours = 12.573 + 1.548 OrderSystem – 1.160 Pack + 0.865 OrderSystem*Pack
Cấu trúc bí danh
Hệ số
A
B
Name
- OrderSystem
- Pack
Aliases I
A B A B
Bạn phù hợp với mô hình đầy đủ, bao gồm hai hiệu ứng chính và tương tác 2 chiều. Hiệu ứng có ý nghĩa thống kê khi giá trị p của chúng trong bảng Hệ số được mã hóa nhỏ hơn α. Tại α mặc định là 0,05, các tác động sau là đáng kể:
• Các tác động chính đối với hệ thống xử lý đơn hàng (OrderSystem) và quy trình đóng gói (Pack)
• Tác động tương tác của hệ thống xử lý đơn hàng và quy trình đóng gói (OrderSystem * Pack)
Diễn giải biểu đồ hiệu ứng
Bạn cũng có thể đánh giá biểu đồ xác suất bình thường và biểu đồ Pareto của các tác động được tiêu chuẩn hóa để xem tác động nào ảnh hưởng đến phản hồi, Giờ.
Biểu tượng hình vuông xác định các điều khoản quan trọng. OrderSystem (A), Pack (B) và OrderSystem * Pack (AB) rất quan trọng vì giá trị p của chúng nhỏ hơn α 0,05.
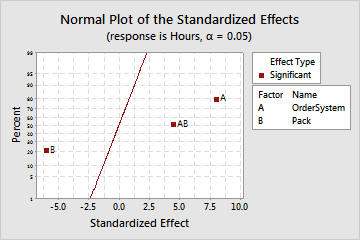
Minitab hiển thị giá trị tuyệt đối của các hiệu ứng trên biểu đồ Pareto. Bất kỳ hiệu ứng nào vượt ra ngoài đường tham chiếu đều đáng kể. OrderSystem (A), Pack (B) và OrderSystem * Pack (AB) đều quan trọng.
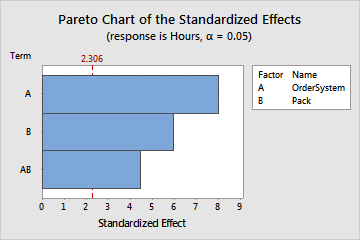
Sử dụng mô hình được lưu trữ để phân tích bổ sung
Bạn đã xác định một mô hình bao gồm các hiệu ứng quan trọng và Minitab đã lưu trữ mô hình đó trong trang tính. Dấu kiểm trong tiêu đề của cột phản hồi cho biết rằng một mô hình được lưu trữ và nó đã được cập nhật. Giữ con trỏ trên dấu kiểm để xem tóm tắt về mô hình.
| C1 | C2 | C3 | C4 | C5-T | C6-T | C7 | |
| StdOrder | RunOrder | CenterPt | Blocks | OrderSystem | Pack | Hours | |
| 1 | 2 | 1 | 1 | 1 | Current | A | 14.72 |
| 2 | 11 | 2 | 1 | 1 | New | B | 9.62 |
| 3 | 4 | 3 | 1 | 1 | Current | B | 13.81 |
| 4 | 3 | 4 | 1 | 1 | New | B | 7.97 |
| 5 | 1 | 5 | 1 | 1 | New | A | 12.52 |
| 6 | 12 | 6 | 1 | 1 | Current | B | 13.78 |
| 7 | 10 | 7 | 1 | 1 | Current | A | 14.64 |
| 8 | 7 | 8 | 1 | 1 | New | B | 9.41 |
| 9 | 6 | 9 | 1 | 1 | Current | A | 13.89 |
| 10 | 8 | 10 | 1 | 1 | Current | B | 13.89 |
| 11 | 5 | 11 | 1 | 1 | New | A | 12.57 |
| 12 | 9 | 12 | 1 | 1 | New | A | 14.06 |
Bạn có thể sử dụng mô hình được lưu trữ để thực hiện các phân tích bổ sung nhằm hiểu rõ hơn về kết quả của mình. Tiếp theo, bạn tạo các biểu đồ giai thừa để xác định các cài đặt yếu tố tốt nhất và bạn sử dụng phân tích Dự đoán của Minitab để dự đoán số giờ cho các cài đặt đó.
Tạo các biểu đồ giai thừa
- ChọnStat > DOE > Factorial > Factorial Plots.
- Xác thực các biến, OrderSystem and Pack, Đã được chọn Selected
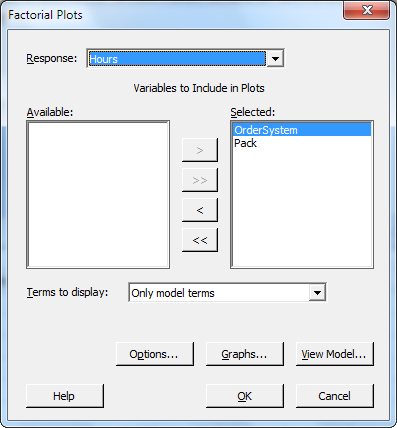
- Nhấp OK.
Giải thích các biểu đồ giai thừa
Các biểu đồ giai thừa bao gồm cốt truyện hiệu ứng chính và cốt truyện tương tác. Tác động chính là sự khác biệt về phản ứng trung bình giữa hai cấp độ của một yếu tố. Biểu đồ hiệu ứng chính cho thấy các phương tiện cho Giờ sử dụng cả hai hệ thống xử lý đơn hàng và các phương tiện cho Giờ sử dụng cả hai quy trình đóng gói. Biểu đồ tương tác cho thấy tác động của cả hai yếu tố, hệ thống xử lý đơn hàng và quy trình đóng gói, đối với phản ứng. Bởi vì một tương tác có nghĩa là ảnh hưởng của một yếu tố phụ thuộc vào mức độ của yếu tố kia, nên việc đánh giá các tương tác là rất quan trọng.
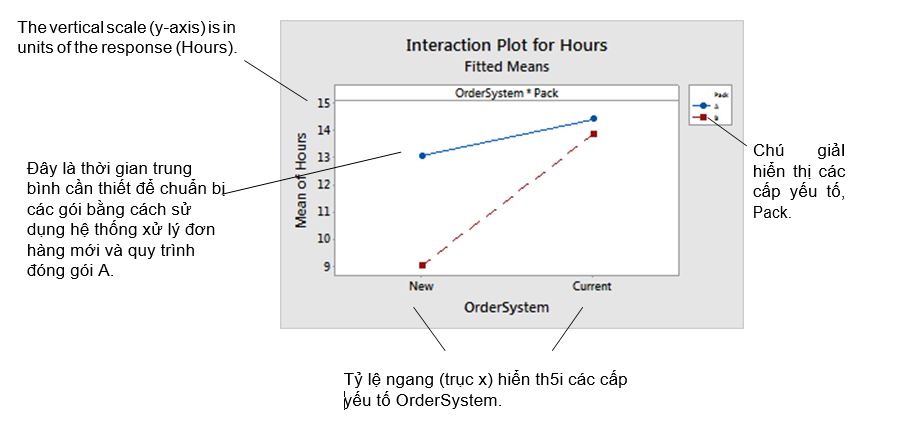
Mỗi điểm trong biểu đồ tương tác cho thấy thời gian xử lý trung bình ở các sự kết hợp khác nhau của các cấp độ yếu tố. Nếu các đường thẳng không song song, biểu đồ chỉ ra rằng có sự tương tác giữa hai yếu tố. Biểu đồ tương tác chỉ ra rằng các đơn đặt hàng sách được xử lý bằng hệ thống xử lý đơn hàng mới và quy trình đóng gói B mất ít giờ nhất để chuẩn bị (9 giờ). Các đơn hàng được xử lý bằng hệ thống xử lý đơn hàng hiện tại và quy trình đóng gói A mất nhiều giờ nhất để chuẩn bị (khoảng 14,5 giờ). Vì độ dốc của đường cho quy trình đóng gói B dốc hơn, bạn kết luận rằng hệ thống xử lý đơn hàng mới có tác dụng lớn hơn khi quy trình đóng gói B được sử dụng thay vì quy trình đóng gói A.
Dựa trên kết quả thử nghiệm, bạn khuyến nghị trung tâm vận chuyển miền Tây sử dụng hệ thống xử lý đơn hàng mới và quy trình đóng gói B để giảm thời gian giao đơn hàng
Dự đoán phản ứng
Bạn đã xác định cài đặt tốt nhất, được lưu trữ trong mô hình DOE trong trang tính. Bạn có thể sử dụng mô hình được lưu trữ để dự đoán thời gian xử lý cho các cài đặt này.
- Chọn Stat > DOE > Factorial > Predict.
- Bên dưới OrderSystem, chọn New.
- Bên dưới Pack, chọn B.
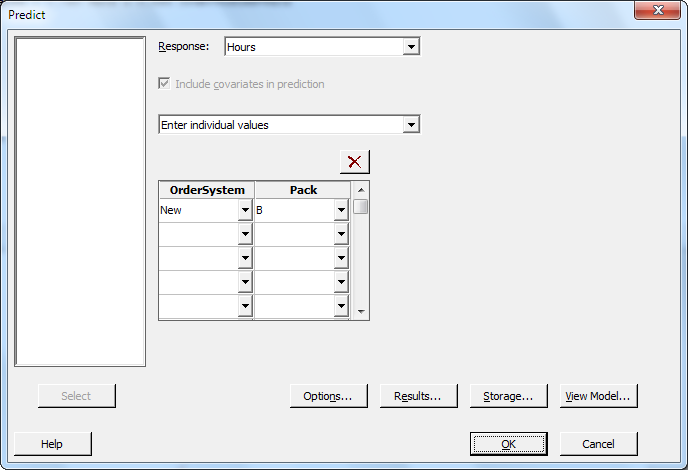
- Nhấp OK.
Tiên đoán giờ
Phương trình hồi quy trong các đơn vị chưa được mã hóa
Hours = 12.573 + 1.548 OrderSystem – 1.160 Pack + 0.865 OrderSystem*Pack Variable Setting
OrderSystem
New Pack B
| Fit | SE Fit | 95% CI | 95% PI |
| 9 | 0.385710 | (8.11055, 9.88945) | (7.22110, 10.7789) |
Diển giải kết quả
Đầu ra hiển thị phương trình mô hình và các cài đặt biến. Giá trị vừa vặn (còn được gọi là giá trị dự đoán) cho các cài đặt này là 9 giờ. Tuy nhiên, tất cả các ước tính đều chứa độ không chắc chắn vì chúng sử dụng dữ liệu mẫu. Khoảng tin cậy 95% là phạm vi các giá trị có thể xảy ra đối với thời gian chuẩn bị trung bình. Nếu bạn sử dụng hệ thống xử lý đơn hàng mới và quy trình đóng gói B, bạn có thể tin tưởng 95% rằng thời gian chuẩn bị trung bình cho tất cả các đơn hàng sẽ là từ 8,11 đến 9,89 giờ.
Lưu dự án
- Nếu bạn chưa lưu, chọn File > Save Project.
- Chọn nơi bạn muốn lưu
- Đặt tên dự án MyDOE.
- Nhấp Save.
Chương tiếp theo
Thử nghiệm giai thừa chỉ ra rằng bạn có thể giảm thời gian cần thiết để chuẩn bị đơn đặt hàng tại trung tâm vận chuyển phương Tây bằng cách sử dụng hệ thống xử lý đơn hàng mới và quy trình đóng gói B. Trong chương tiếp theo, bạn học cách sử dụng ngôn ngữ lệnh, tạo và chạy tệp thực thi để nhanh chóng chạy lại phân tích khi dữ liệu mới được thu thập.
6. Lặp lại phân tích
Tổng quan
Lưu ý: Khi dùng web app, nhấp Open in Desktop App để hoàn tất thao tác của chương
Khi bạn sử dụng một lệnh menu trong Minitab, Minitab bảo lưu các lệnh phiên ghi lại các hành động của bạn. Bạn có thể sử dụng các lệnh phiên này để nhanh chóng lặp lại phân tích trên một tập dữ liệu mới.
Mỗi lệnh menu có một lệnh phiên tương ứng. Các lệnh phiên bao gồm một lệnh chính và thường là một hoặc nhiều lệnh con. Các lệnh chính và lệnh con có thể được theo sau bởi một loạt các đối số, có thể là cột, hằng số, ma trận, chuỗi văn bản hoặc số. Minitab cung cấp ba cách để sử dụng các lệnh phiên:
• Nhập các lệnh phiên trong ngăn Dòng lệnh.
• Sao chép các lệnh phiên từ ngăn Lịch sử sang ngăn Dòng lệnh.
• Sao chép và lưu các lệnh phiên trong một tệp thực thi.
Khi bạn xem ngăn Dòng lệnh / Lịch sử, rồi thực hiện lệnh từ menu, các lệnh phiên tương ứng sẽ được hiển thị trong ngăn Lịch sử. Kỹ thuật này là một cách thuận tiện để học các lệnh phiên.Trung tâm vận chuyển Miền Tây liên tục thu thập và phân tích thời gian giao hàng khi có dữ liệu mới. Trong Đánh giá chất lượng ở trang 30, bạn đã tiến hành phân tích năng lực trên dữ liệu từ tháng Ba. Trong chương này, bạn sử dụng các lệnh phiên để thực hiện phân tích khả năng trên dữ liệu từ tháng Tư.
Thực hiện phân tích bằng lệnh phiên
Một cách để sử dụng các lệnh phiên là nhập chúng vào ngăn Dòng lệnh. Minitab không hiển thị ngăn theo mặc định, vì vậy bạn phải kích hoạt nó.
Xem ngăn dòng lệnh
- If you are continuing from the previous chapter, choose File > New > Project. If not, start
- Open the data set, MTW.
- Choose View > Command Line/History.
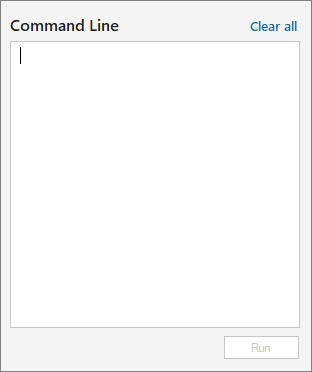
Nhập lệnh phiên
Trong Đánh giá chất lượng ở trang 30, bạn đã thực hiện phân tích khả năng để xác định xem thời gian giao hàng có nằm trong thông số kỹ thuật hay không (ít hơn 6 ngày giao hàng). Để thực hiện phân tích này, bạn đã sử dụng Thống kê> Công cụ chất lượng> Phân tích khả năng> Bình thường.
Sau đó, bạn đã nhập cột dữ liệu, cột nhóm con và giới hạn đặc điểm kỹ thuật trên.Để tiếp tục đánh giá thời gian giao hàng tại trung tâm vận chuyển miền Tây, bạn dự định lặp lại phân tích này theo định kỳ. Khi bạn thu thập dữ liệu mới, bạn có thể lặp lại phân tích này bằng cách sử dụng một vài lệnh phiên.
- Trong ngăn Dòng lệnh, nhập Khả năng ‘Ngày’ ‘Ngày’;Dấu chấm phẩy cho biết rằng bạn muốn nhập một lệnh con
- Nhấn Enter.
- Nhập USPEC
Dấu chấm cho biết sự kết thúc của một chuỗi lệnh
- Nhấn Run.
Nội dung của Command Line không bị xóa sau khi các lệnh được chạy. Chọn Clear All ở trên cùng bên phải để xóa nội dung của ngăn
Phân tích khả năng cho dữ liệu giao hàng tháng 4
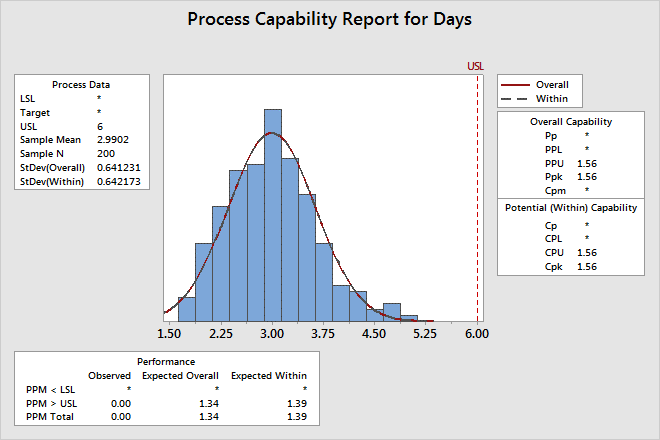
Tip: Để mở tệp PDF liệt kê trong lệnh phiên Minitab, trong Command Line nhập Help sau đó nhấn Run.
Sao chép lệnh phiên
Minitab tạo các lệnh phiên cho hầu hết các lệnh menu và lưu trữ chúng trong ngăn Lịch sử. Bạn có thể chạy lại các lệnh này bằng cách chọn chúng và nhấp vào Sao chép vào Dòng lệnh.
- Trong Command Line pane, nhấp Clear All.
- Trong History pane, nhấp đôi Capability ‘Days’ ‘Date’ để chọn lệnh và lệnh con
- Nhấn Copy to Command Line.
- Nhấn Run.
Phân tích dữ liệu khả năng giao hàng tháng 4
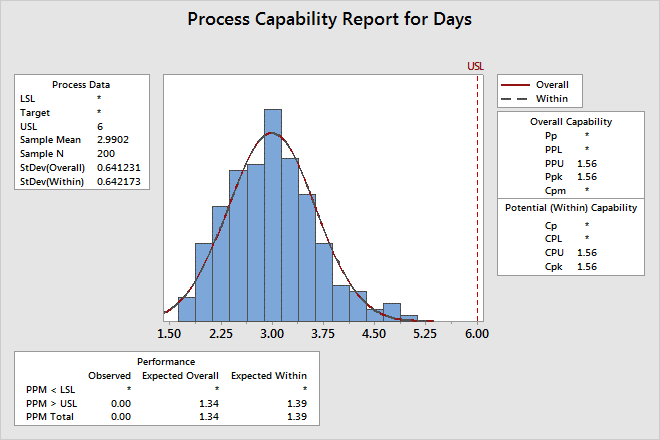
Sử dụng tệp thực thi để lặp lại phân tích
Tệp thực thi là tệp văn bản chứa một loạt lệnh Minitab. Để lặp lại phân tích mà không sử dụng lệnh menu hoặc lệnh phiên, hãy lưu các lệnh dưới dạng tệp thực thi và sau đó chạy tệp thực thi.
Tạo tệp thực thi từ History pane
Lưu các lệnh phiên để phân tích khả năng dưới dạng tệp thực thi.
- Trong History pane, nhấp đôi Capability ‘Days’ ‘Date’ để chọn lệnh và tập con
- Nhấp phải để chọn lệnh và nhấn Copy.
- Mở bản điều chỉnh, như Notepad
- Dán các lệnh vào văn bản
- Lưu tệp văn bản với tên và phẩn mở rộng mtb.
Chạy lại lệnh
Bạn có thể lặp lại phân tích này bằng cách chạy tệp thực thi.
- Chọn File > Run an Exec.
- Nhấp Select File.
- Chọn the file, MTB, sau đó nhấn Open.
Phân tích khả năng cho dữ liệu giao hàng tháng 4
Minitab chạy các lệnh trong tệp thực thi để tạo phân tích khả năng.
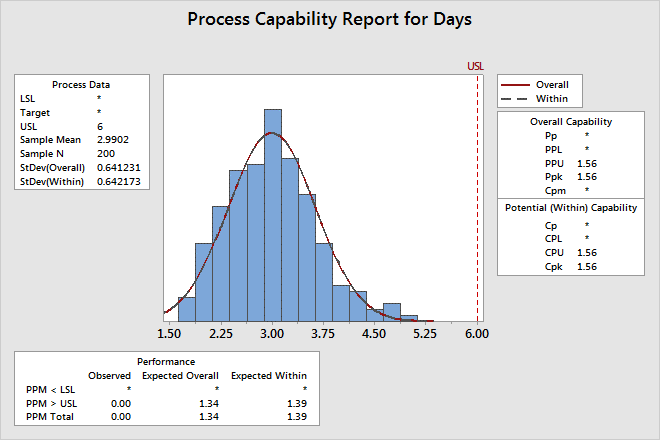
Bạn có thể chạy tệp thực thi bằng bất kỳ trang tính nào nếu tên cột khớp nhau. Do đó, bạn có thể chia sẻ tệp thực thi với những người dùng Minitab khác, những người cần thực hiện phân tích tương tự. Ví dụ: người quản lý của trung tâm vận chuyển phương Tây có thể chia sẻ ShippingGraphs.MTB với người quản lý của các trung tâm vận chuyển khác để họ có thể thực hiện cùng một phân tích trên dữ liệu của riêng họ. Nếu bạn muốn sử dụng tệp thực thi với một trang tính khác hoặc với các cột khác nhau, hãy chỉnh sửa tệp thực thi bằng trình soạn thảo văn bản.
Lưu dự án
Lưu hết công việc vào Minitab
- Nếu bạn không lưu dự án, chọn File > Save Project.
- Chọn nơi lưu trữ
- Đặt tên dự án MySessionCommands.
- Nhấp Save.
Chương kế tiếp
Bạn đã học cách sử dụng các lệnh phiên thay thế cho các lệnh menu và như một cách để lặp lại phân tích một cách nhanh chóng. Trong chương tiếp theo, bạn nhập dữ liệu vào trang tính từ nhiều nguồn. Ngoài ra, để chuẩn bị dữ liệu và đơn giản hóa việc phân tích, bạn chỉnh sửa dữ liệu và tổ chức lại các cột và hàng.
7. Nhập và chuẩn bị dữ liệu
Tổng quan
Thông thường, bạn sử dụng các trang tính đã được tạo cho bạn. Tuy nhiên, đôi khi bạn phải nhập hoặc nhập dữ liệu vào trang tính Minitab trước khi bắt đầu phân tích.
Bạn có thể nhập dữ liệu vào trang tính Minitab theo các cách sau:·
· Nhập dữ liệu trực tiếp vào trang tính.
· Sao chép và dán dữ liệu từ các ứng dụng khác.
· Nhập dữ liệu từ tệp Microsoft Excel hoặc tệp văn bản.
Nhập dữ liệu trực tiếp vào trang tính.
Sau khi dữ liệu của bạn có trong Minitab, bạn có thể cần phải chỉnh sửa ô hoặc tổ chức lại các cột và hàng để chuẩn bị dữ liệu cho phân tích. Một số thao tác dữ liệu phổ biến là xếp chồng, tập hợp con, chỉ định tên cột và chỉnh sửa giá trị dữ liệu. Trong chương này, bạn nhập dữ liệu vào Minitab từ các nguồn khác nhau. Bạn cũng tìm hiểu cách ShippingData. MTW được chuẩn bị để phân tích.
Nhập dữ liệu từ các nguồn khác nhau
Đối với những phân tích ban đầu trong Bắt đầu với Phần mềm Thống kê Minitab, bảng tính ShippingData.MTW, chứa dữ liệu từ ba trung tâm vận chuyển, đã được thiết lập. Tuy nhiên, ba trung tâm vận chuyển ban đầu lưu trữ dữ liệu vận chuyển theo những cách sau:
· Trung tâm vận chuyển miền Đông đã lưu trữ dữ liệu trong một trang tính Minitab.
· Trung tâm vận chuyển miền Trung đã lưu trữ dữ liệu trong tệp Microsoft Excel.
· Trung tâm vận chuyển miền Tây đã lưu trữ dữ liệu trong một tệp văn bản.
Để phân tích tất cả dữ liệu vận chuyển, hãy mở từng tệp trong Minitab, sau đó xếp các tệp vào một trang tính.
Mở bảng tính
Bắt đầu với dữ liệu từ trung tâm vận chuyển miền Đông
- Mở tập dữ liệu, MTW.
Mở dữ liệu từ bảng tính Excel
Dữ liệu của trung tâm vận chuyển miền Trung nằm trong bảng tính Excel. Bạn có thể mở tệp Excel trong Minitab.
Ghi chú: Trong web app, Bạn có thể mở tệp .xlsx , nhưng không thể mở .xls và.xml
- Lưu dữ liệu, xlsx.
- Chọn File > Open.
- Chọn nơi để lưu trữ
- Chọn xlsx.
- Nhấp OK
Mở dữ liệu từ tệp (*.txt)
Dữ liệu của trung tâm vận chuyển phương Tây nằm trong một tệp văn bản. Mở tệp văn bản.
- Lưu dữ liệu, txt.
- Chọn File > Open.
- Chọn nơi bạn muốn lưu dữ liệu
- Chọn Western.txt
- Nhấp OK.
Kết hợp dữ liệu thành một trang tính
Lưu ý rằng các bảng tính cho các trung tâm vận chuyển có cùng tên cột. Để phân tích dữ liệu dễ dàng hơn, bạn cần kết hợp dữ liệu thành một trang tính bằng cách xếp chồng các cột có cùng tên. Bạn có thể di chuyển dữ liệu bằng cách sao chép và dán hoặc bằng cách sử dụng các lệnh trên menu Dữ liệu.
- Chọn Data > Stack Worksheets.
- Từ Stack option, Chọn Stack worksheets in a new worksheet.
- Sử dụng phím trỏ để di chuyển 3 trang tính từ Available worksheets đến Worksheets to stack.
- Trong New worksheet name, nhập MyShippingData.
- Nhấp OK
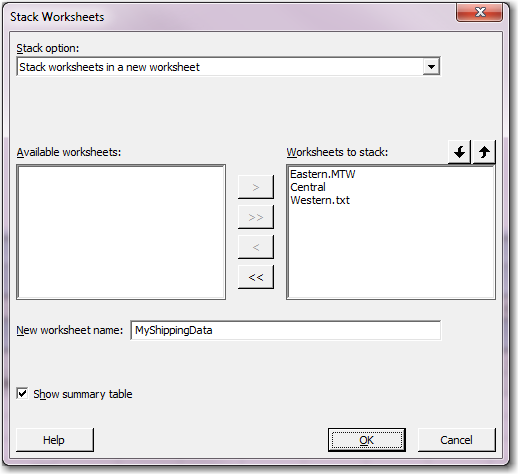
Di chuyển và đặt lại tên cột
Cột Source chứa các nhãn xác định dữ liệu từ các trung tâm vận chuyển. Di chuyển cột Source thành C1 và đổi tên cột Center.
Lưu ý: Khi bạn sử dụng web app, nhấn Open in Desktop App để hoàn thành các bước sau:
- Nhấp vào cột Source, sau đó nhấp phải và chọn cột Move.
- Bên dưới Move Selected Columns, chọn Before column C1.
- Nhấp OK.
- Nhấp vào tên cột, Source, nhập Center, và nhấn Enter.
Chuẩn bị dữ liệu để phân tích
Giờ đây, dữ liệu nằm trong một trang tính duy nhất, bạn có thể chuẩn bị hoặc thao tác dữ liệu để làm việc cho phân tích cụ thể của mình.
Ví dụ: bạn có thể mã hóa lại dữ liệu hoặc tạo một cột giá trị được tính toán.
Tip: Để biết thêm thông tin về các dữ liệu thao tác, vào Manipulate Data in Worksheets, Columns, and Rows
Mã hóa dữ liệu
Các nhãn trong cột Center không xác định đầy đủ dữ liệu đến từ trung tâm nào. Mã hóa các nhãn để xóa phần mở rộng tệp.
- Chọn Data > Recode > To Text.
- Trong Recode values in the following columns, nhập Center.
- Trong Method, chọn Recode individual values.
- Bên dưới Recoded value, thay thế MTW with Eastern.
- Bên dưới Recoded value, thay thế txt with Western.
- Từ Storage location for the recoded columns chọn In the original columns.
- Nhấp OK
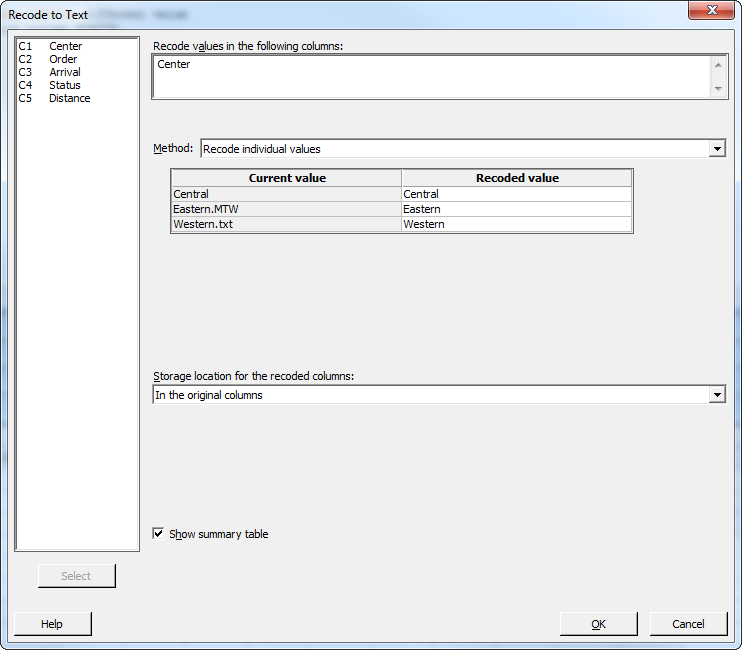
Tên nhãn trong cột Center column bây giờ trờ thành Eastern, Central, and Western.
Tạo một cột giá trị được tính toán
Trước khi lưu trang tính mới và thực hiện phân tích, bạn cần tính số ngày trôi qua giữa ngày đặt hàng và ngày giao hàng. Bạn có thể sử dụng Minitab’s Calculator để gán công thức cho một cột để tính toán các giá trị này. Nếu bạn thay đổi hoặc thêm dữ liệu, các giá trị được tính toán sẽ tự động được cập nhật.
Chèn cột
Chèn cột giữa Arrival và Status
Lưu ý: Khi sử dụng web app, nhấp Open in Desktop App để hoàn thành các bước sau:
- Nhấp vào bất kì ô nào trong C4 để tạo cột
- nhấp phải, sau đó chọn Insert Columns.
- Nhấp vào đặt tên ô Type Days, sau đó nhấn Enter.
Gán công thức cho một cột
Sử dụng Minitab’s Calculator để thực hiện các chức năng số học hoặc toán học cơ bản. Minitab lưu trữ các kết quả trong một cột hoặc một hằng số. Bạn có thể gán công thức cho một cột để các giá trị được tính toán tự động cập nhật nếu dữ liệu thay đổi.
Tính toán thời gian giao hàng và lưu trữ các giá trị trong cột Days
- Chọn Calc > Calculator.
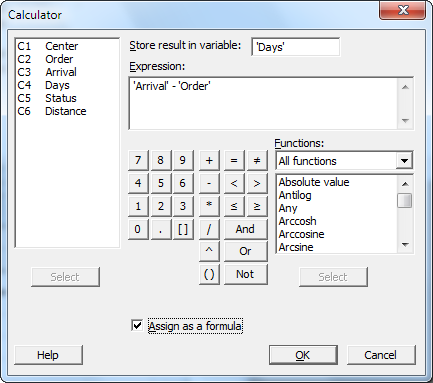
- Trọng Store result in variable, nhập Days.
- Trong Expression, nhập Arrival – Order.
- Chọn Assign as a formula.
- Nhấp OK.
Tip: Bạn cũng có thể thêm công thức vào một cột bằng cách nhấp chuột phải vào cột và chọn Formulas > Assign Formula to Column.
Kiểm tra bảng tính
Cột Days chứa các giá trị được tính toán đại diện cho thời gian giao hàng. Các giá trị này được biểu thị bằng số ngày. Khi bạn gán công thức cho một cột, chỉ báo trạng thái sẽ xuất hiện ở góc trên bên phải của tiêu đề cột trên trang tính. Chỉ báo này chỉ định liệu công thức có được xác định đúng hay không và dữ liệu có cần được cập nhật bằng cách tính toán lại các giá trị hay không. Dấu kiểm màu xanh lục cho biết dữ liệu đã được cập nhật.
| C1-T | C2-D | C3-D | C4 | C5-T | C6 | C7 | |
| Center | Order | Arrival | Days | Status | Distance | ||
| 1 | Eastern | 3/4 8:34 | 3/8 15:21 | 4.28264 | On time | 255 | |
| 2 | Eastern | 3/4 8:35 | 3/7 17:05 | 3.35417 | On time | 196 | |
| 3 | Eastern | 3/4 8:38 | * | * | Back order | 299 | |
| 4 | Eastern | 3/4 8:40 | 3/8 15:52 | 4.30000 | On time | 205 | |
| 5 | Eastern | 3/4 8:42 | 3/10 14:48 | 6.25417 | Late | 250 | |
| 6 | Eastern | 3/4 8:43 | 3/9 15:45 | 5.29306 | On time | 93 | |
| 7 | Eastern | 3/4 8:50 | 3/8 10:02 | 4.05000 | On time | 189 |
| C1-T | C2-D | C3-D | C4 | C5-T | C6 | C7 | |
| Center | Order | Arrival | Days | Status | Distance | ||
| 8 | Eastern | 3/4 8:55 | 3/9 16:30 | 5.31597 | On time | 335 | |
| 9 | Eastern | 3/4 8:58 | 3/9 10:32 | 5.06528 | On time | 211 | |
| 10 | Eastern | 3/4 9:11 | 3/8 16:02 | 4.28542 | On time | 254 |
Tip: Giữ con trỏ trên chỉ báo trạng thái để xem công thức được gán cho cột. Bấm đúp vào chỉ báo trạng thái để chỉnh sửa công thức.
Khi giá trị dữ liệu thay đổi
Giả sử bạn biết rằng ngày đến của một lô hàng trong khu vực vận chuyển miền Trung là không chính xác. Nếu bạn sửa ngày trong trang tính, Minitab sẽ tự động cập nhật cột Ngày, cột này chứa công thức tính thời gian đã trôi qua.Thay đổi ngày đến ở hàng 127.
- Trong cột Arrival, nhấp phải và chọn Find and Replace > Go To, sau đó nhấn số dòng
- Trong ô, change 3/7 9:17 to 3/8 9:17.
- Nhấn Enter.
Lưu bảng tính
Lưu tất cả công việc vào Minitab
Lưu ý: Khi sử dụng web app, nhấp click Open in Desktop App để hoàn tất công việc
- Nhấp vào bảng tính, sau đó chọn File > Save Worksheet As.
- Chọn nơi bạn muốn lưu trữ
- Đặt tên bảng tính MyShippingData.
- Từ Save as type, chọn Minitab.
- Nhấp Save.
Biên dịch bởi Thương Lê – Iworld.com.vn
more recommended stories
 Đăng ký dùng thử KeyShot Studio Pro bản quyền full tính năng
Đăng ký dùng thử KeyShot Studio Pro bản quyền full tính năngBạn là nhà thiết kế đồ.
 Hướng dẫn lấy lại các license key từ trang VLSC – Update cách làm mới nhất
Hướng dẫn lấy lại các license key từ trang VLSC – Update cách làm mới nhấtHiện tại, Microsoft đã dừng hỗ.
 Tải xuống và cài đặt Adobe Creative Cloud bản quyền cho desktop chi tiết nhất
Tải xuống và cài đặt Adobe Creative Cloud bản quyền cho desktop chi tiết nhấtHướng dẫn tải xuống và cài.
 Microsoft buộc người dùng Azure xác thực đa yếu tố (MFA) từ tháng 07.2024
Microsoft buộc người dùng Azure xác thực đa yếu tố (MFA) từ tháng 07.2024Vừa qua, Microsoft đã đưa ra.
 Cập nhật tính năng mới nhất trong V-Ray 6 Update 2 | Ứng dụng cho 3Dsmax và Sketchup
Cập nhật tính năng mới nhất trong V-Ray 6 Update 2 | Ứng dụng cho 3Dsmax và SketchupV-Ray 6 Update 2 – một bước.
 Trải nghiệm phiên bản Enscape 4.0 mới nhất | Nền tảng render cho tương lai
Trải nghiệm phiên bản Enscape 4.0 mới nhất | Nền tảng render cho tương laiEnscape là phần mềm render thời gian.
 Freepik gia nhập cuộc đua AI với tính năng Freepik Pikaso
Freepik gia nhập cuộc đua AI với tính năng Freepik PikasoFreepik chắc hẳn là một cái.
 [Đăng ký tham gia] webinar: Unlocking the power of AI with Adobe Creative Cloud
[Đăng ký tham gia] webinar: Unlocking the power of AI with Adobe Creative CloudTrong kỷ nguyên công nghệ phát.