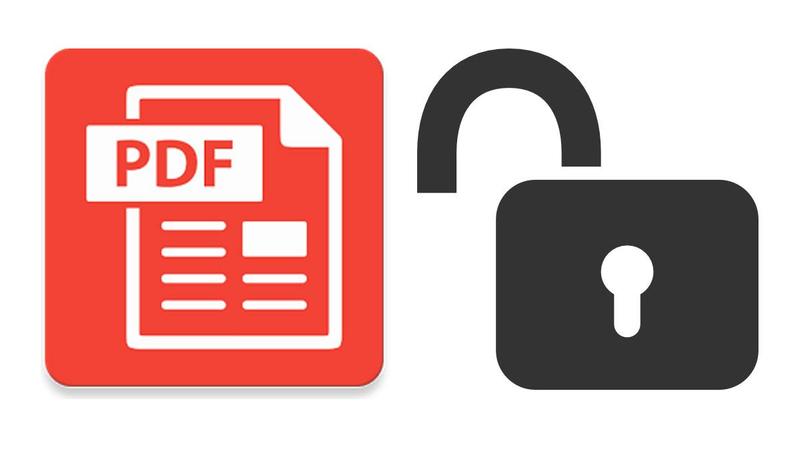
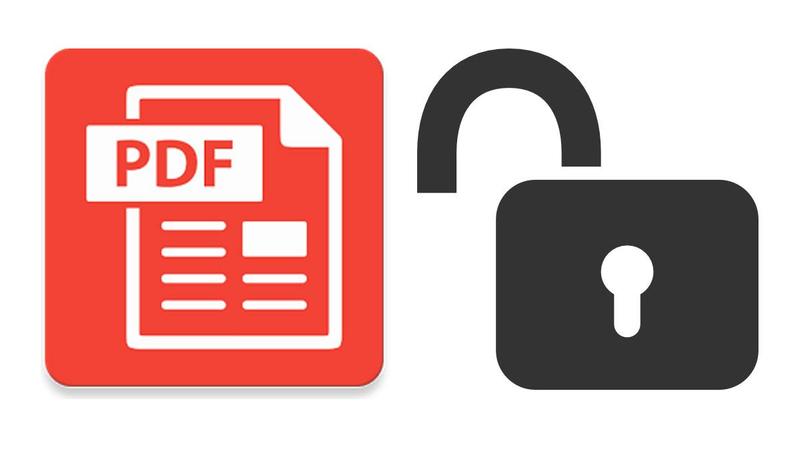
Mật khẩu là một điều quan trọng để giúp bảo vệ các tài liệu khỏi người ngoài. Bài viết này iworld.com.vn sẽ giúp bạn biết cách đặt mật khẩu bảo vệ một tệp PDF với Foxit PDF Editor một cách dễ dàng.
Mật khẩu bảo vệ

Bạn có thể thêm mật khẩu vào một tệp của PDF để giới hạn quyền đăng nhập và hạn chế các tính năng nhất định, ví dụ như in, sao chép và chỉnh sửa.
Foxit PDF Editor có 2 loại mật khẩu có thể áp dụng cho một tệp PDF:
- Một mật khẩu mở tài liệu
- Một mật khẩu dùng để truy cập.
Khi bạn cài đặt một mật khẩu mở tài liệu, bất kỳ ai cố gắng mở tệp PDF phải nhập mật khẩu mà bạn đã cài sẵn. Khi bạn cài đặt mật khẩu truy cập, bất kỳ ai muốn thay đổi quyền thì phải nhập mật khẩu truy cập vào. Và có một lưu ý đó là nếu một tệp PDF được bảo vệ bằng cả 2 loại mật khẩu này, nó có thể được mở bằng một trong hai mật khẩu đó, nhưng chỉ có mật khẩu truy cập cho phép bạn thay đổi các giới hạn.
Lưu ý:
- Không có cách nào để lấy lại mật khẩu từ PDF nếu bạn quên mất nó. Vì thế sẽ là một lựa chọn tốt nếu bạn giữ một bản sao không có mật khẩu bảo vệ của tệp PDF đó.
- Foxit PDF Editor cho phép bạn nhập mật khẩu chứa các ký tự Unicode vào ô mật khẩu khi bạn mở một tài liệu được bảo vệ bởi mật khẩu chứa các ký tự Unicode.
Cách thêm một mật khẩu bảo vệ

- Chọn Protect > Secure Document > Password Protect, hay bấm vào File > Properties > Security. Sau đó, bạn chọn Password Protection từ danh sách sổ xuống.
- Trong hộp thoại Password Protection, bạn hãy làm theo các bước sau:
Document Open Settings:
Require a password to open the document – chọn các yêu cầu của người dùng để nhập mập khẩu mà bạn chỉ định dùng để mở tài liệu.
- Password Input – chỉ định một mật khẩu mà người dùng muốn nhập vào để mở tài liệu.
- Password Confirm – nhập mật khẩu lại một lần nữa để xác nhận mật khẩu.
Document Restriction Settings:
Add Document Restriction – hạn chếcác hành động với các tệp PDF, ví dụ như in, chỉnh sửa,…
Password Input – chỉ định một mật khẩu được yêu cầu thay đổi cài đặt quyền. Nếu tệp được mở trong Foxit PDF Editor, người dùng có thể nhìn thấy tệp nhưng phải đăng nhập bằng mật khẩu truy cập để thay đổi tính bảo mật của tệp và cài đặt quyền.
Password Confirm – nhập mật khẩu một lần nữa để xác nhận.
Permission Specification:
Các chi tiết bảo mật bạn chọn sẽ được hiển thị bên trái. Chọn Permission để cài đặt quyền truy cập. Trong hộp thoại Permission Settings, chọn Restrict printing and editing of the document and its security settings và sau đó chọn tùy chọn mà bạn cần.
Print Allowed – chỉ định cấp độ in mà người dùng được phép đối với PDF
A. Print with low resolution – cho phép người dùng in tài liệu với độ phân giải không qúa 150 dpi
B. Print with high resolution – cho phép người dùng in với bất kỳ độ phân giải nào.
Changes Allowed – xác định hành động chỉnh sửa nào được cho phép trong tài liệu
A. Inserting, deleting, and rotating pages – cho phép người dùng chèn, xóa và xoay các trang PDF
B. Filling in forms and signing existing signature fields – cho phép người dùng điền các biểu mẫu và ký các tài liệu trong vùng hiện tại.
C. Commenting, filling in forms and signing existing signature fields – cho phép người dùng thêm các nhận xét, điền các biểu mẫu và ký các tài liệu trong vùng hiện tại.
D. Any except extracting pages – cho phép người dùng thực hiện bất cứ thao tác nào ngoài việc trích xuất trang. Nếu bạn chọn tùy chọn này thì khi mã hóa danh mục PDF, người dùng được phép thêm, tạo và xóa các tệp trong danh mục PDF.
Allows copying of texts, images and other contents – cho phép người dùng sao chép nội dung dưới dạng PDF.
Enable text access for screen reader devices for the visually impaired – cho phép người khiếm thích có thể đăng nhập nội dụng với thiết bị đọc màn hình.
Encrypt Settings:
Encryption Algorithm – xác định các phép biến đổi dữ liệu mà người dùng trái phép không thể đảo ngược dễ dàng. Foxit PDF Editor hỗ trợ 128 bit AES, 256 bit AES và 128 bit ARC – FOUR.
Don’t encrypt metadata – mã hóa nội dung của PDF nhưng vẫn cho phép các công cụ tìm kiếm truy cập vào siêu dữ liệu của tài liệu.
Save the setting as a new policy – lưu cài đặt bảo mật hiện tại làm chính sách để bạn có thể áp dụng nó cho các tài liệu khác.
- Nhấp OK và lưu tài liệu để cài đặt có hiệu lực.
Sửa đổi mật khẩu và cài đặt bảo mật

- Đầu tiên, bạn chọn Protect >Saved Document > Security Properties hay chọn File > Properties.
- Trong Tab bảo vệ của hộp thoại Document Properities, chọn Document Security > Password Protection, và tiếp theo chọn Change Settings…
- Trong mục cài đặt hiển thị trên màn hình, các bạn chọn “Add a password security” và sau đó ấn OK.
Xóa mật khẩu và cài đặt bảo mật
Để xóa mật khẩu và cài đặt bảo mật từ một tệp PDF, bạn phải có quyền truy cập để tiếp tục.
- Mở tệp PDF, và chọn một trong nhữn cách sau để xóa mật khẩu và cài đặt bảo mật.
- Chọn Protect > Secure Document > Remove Security
- Chọn Protect > Secure Document > Security Properties hoặc chọn File > Properties. Trong mục Security của hộp thoại Document Properties, các bạn chọn No Protection từ danh mục Security Method.
- Sau đó, một hộp thoại Foxit Security sẽ hiện ra để hỏi trong trường hợp bạn chấp nhận xóa quyền bảo mật của tài liệu này.
Cuối cùng, mong rằng với những chia sẻ của chúng tôi các bạn đã biết cách đặt mật khẩu và cài đặt bảo mật cho tài liệu của mình một cách tốt nhất.
Biên tập bởi Thu Uyên – iworld.com.vn
more recommended stories
 Microsoft buộc người dùng Azure xác thực đa yếu tố (MFA) từ tháng 07.2024
Microsoft buộc người dùng Azure xác thực đa yếu tố (MFA) từ tháng 07.2024Vừa qua, Microsoft đã đưa ra.
 Cập nhật tính năng mới nhất trong V-Ray 6 Update 2 | Ứng dụng cho 3Dsmax và Sketchup
Cập nhật tính năng mới nhất trong V-Ray 6 Update 2 | Ứng dụng cho 3Dsmax và SketchupV-Ray 6 Update 2 – một bước.
 Trải nghiệm phiên bản Enscape 4.0 mới nhất | Nền tảng render cho tương lai
Trải nghiệm phiên bản Enscape 4.0 mới nhất | Nền tảng render cho tương laiEnscape là phần mềm render thời gian.
 Freepik gia nhập cuộc đua AI với tính năng Freepik Pikaso
Freepik gia nhập cuộc đua AI với tính năng Freepik PikasoFreepik chắc hẳn là một cái.
 [Đăng ký tham gia] webinar: Unlocking the power of AI with Adobe Creative Cloud
[Đăng ký tham gia] webinar: Unlocking the power of AI with Adobe Creative CloudTrong kỷ nguyên công nghệ phát.
 Mua 01 thuê bao SketchUp Pro/Studio – Nhận ưu đãi* 10% cho bộ thứ 2
Mua 01 thuê bao SketchUp Pro/Studio – Nhận ưu đãi* 10% cho bộ thứ 2Nếu bạn đang tìm kiếm một.
 Phân tích mối đe dọa trong Microsoft 365 Defender
Phân tích mối đe dọa trong Microsoft 365 DefenderThreat analytics là giải pháp thông.
 Tìm hiểu Microsoft Defender for Business – Giải pháp nâng cao bảo mật doanh nghiệp
Tìm hiểu Microsoft Defender for Business – Giải pháp nâng cao bảo mật doanh nghiệpBảo mật vẫn là một trong.
