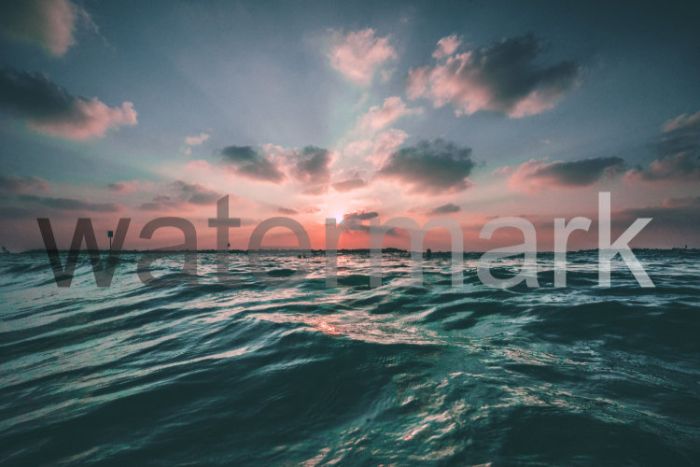
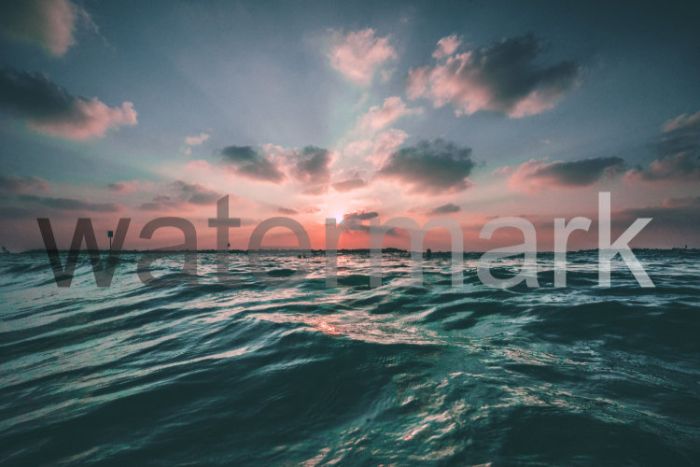
PDF là một tài liệu có tính chuyên nghiệp và cá nhân cao giúp trao đổi nội dung giữa các doanh nghiệp và cá nhân. Chính vì thế việc thêm hình mờ vào trong PDF sẽ giúp tăng tính bản quyền của tài liệu của bạn hơn. Bài viế này iworld.com.vn sẽ chia sẻ đến các bạn cách để thêm hình mờ vào tài liệu PDF một cách dễ dàng nhất với Foxit PDF Editor.
Cách thêm một hình mờ mới vào trong tệp PDF, các bạn hãy làm như sau:
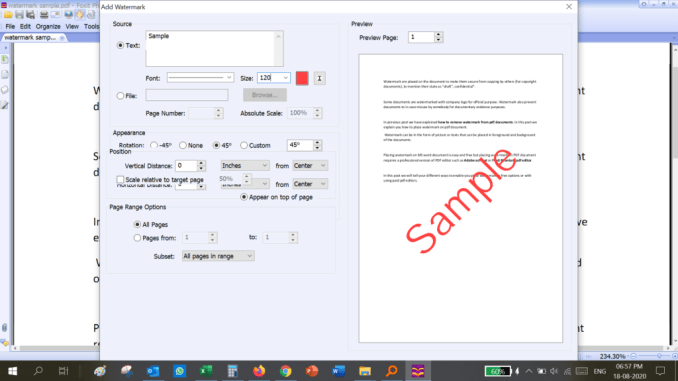
1. Chọn tài liệu mà bạn muốn thêm hình mờ và chọn Organize > Watermark > Add
2. Chỉnh sửa hình mờ của bạn trong hộp thoại “Add Watermark”
– Nhập văn bản vào phần khung và chọn phông chữ, kích thước và hình ảnh, hay chọn tệp từ máy tính của bạn sau đó bấm vào nút Browse. Nếu tệp của bạn chứa nhiều trang, bạn có thể chọn một trong số chúng.
– Cài đặt giao diện bằng cách chọn mức độ xoay và độ mờ của ảnh. Bnạ cũng có thể chọn đặt tỷ lệ tương đối với trang mục tiêu hoặc không. Sau đó, bạn nhấp vào “Appearance Options” để đặt thời điểm hiển thị hình mờ.
- Nếu bạn chọn “appear behind page”, nội dung trang sẽ che khuất tầm nhìn của bạn về một số phần của hình mờ.
- Nếu bạn chọn “appear on the top of page”, hình mờ của bạn sẽ che đi một số nội dung, nhưng bạn có thể điều chỉnh nó bằng cách điều chỉnh độ mờ của hình.
– Đặt khoảng cách dọc và ngang giữa trang đích và hình mờ.
– Chọn phạm vi trang để hiển thị hình mờ. Bạn có thể chọn tất cả các trang hoặc chỉ định phạm vi trang, hoặc chọn các trang chẵn hoặc trang lẻ bằng cách nhấp vào các mục bên phải trong danh sách tập hợp con.
– Chọn hoặc bỏ chọn tùy chọn Show Preview để xem trước các thay đổi hay không.
3. Nhấp vào “ Save Settings trong phần đầu của hộp thoại để lưu các cài đặt hiện tại của bạn dưới dạng cấu hình có thể được áp dụng trực tiếp cho các tài liệu khác vào lần sau.
4. Nhấn OK để kích hoạt nó.
Lưu ý: nếu không có tài liệu nào đang mở hoặc bạn đang ở trong Start trong cửa sổ ứng dụng hiện tại, một hộp thoại sẽ được mở lên sau khi bạn chọn Organize > Watermark > Add. Trong hộp thoại, bạn có thể thêm các tệp mà bạn muốn thêm hình mờ và đặt các tùy chọn ra nếu cần.
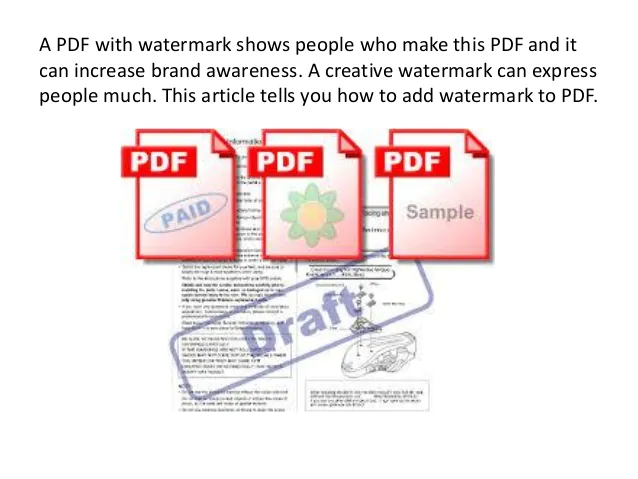
Để xóa hình mờ, bạn hãy thực hiện các bước sau
Để xóa hình mờ khỏi tài liệu hiện tại, bạn hãy chọn Organize > Watermark > Remove All. Sau đó, bạn nhấp chọn “Yes” trong hộp thoại được mở lên. Để xóa hình mờ khỏi nhiều tài liệu, hãy làm như sau:
- Đóng mọi tài liệu đang mở hoặc chuyển sang trang Start trong cửa sổ của ứng dụng hiện tại, và chọn Organize > Watermark > Remove All.
- Trong hộp thoại được mở lên, bạn thêm các tệp, thư mục hay các tệp đang mở bằng cách bấm vào Add Files, Add Folders, và Add Open Files. ( Mẹo: bạn cũng có thể thêm các tệp bằng các kéo và thả chúng vào hộp). Trong danh sách các tệp, bạn có thể thay đổi thư mục bằng cách bấm vào Move Up hay Move Down và xóa tệp bằng cách Remove)
- Chọn Output Options. Sau đó, bạn có thể đặt các thư mục mở, tên của tệp và tạo nhật ký của tệp trong hộp thoại. Nhấp OK để thoát khỏi hộp thoại sau khi hoàn thành các cài đặt này.
- Nhấn OK để kích hoạt nó.
Mong rằng với những chỉ dẫn của chúng tôi ở trên có thể giúp bạn biết cách thêm và xóa hình mờ trên PDF của mình. Từ đó, bảo vệ được tính bản quyền và độ tin cậy cho tài liệu của bạn hơn.
Biên tập bởi Thu Uyên – iworld.com.vn
more recommended stories
 Microsoft buộc người dùng Azure xác thực đa yếu tố (MFA) từ tháng 07.2024
Microsoft buộc người dùng Azure xác thực đa yếu tố (MFA) từ tháng 07.2024Vừa qua, Microsoft đã đưa ra.
 Cập nhật tính năng mới nhất trong V-Ray 6 Update 2 | Ứng dụng cho 3Dsmax và Sketchup
Cập nhật tính năng mới nhất trong V-Ray 6 Update 2 | Ứng dụng cho 3Dsmax và SketchupV-Ray 6 Update 2 – một bước.
 Trải nghiệm phiên bản Enscape 4.0 mới nhất | Nền tảng render cho tương lai
Trải nghiệm phiên bản Enscape 4.0 mới nhất | Nền tảng render cho tương laiEnscape là phần mềm render thời gian.
 Freepik gia nhập cuộc đua AI với tính năng Freepik Pikaso
Freepik gia nhập cuộc đua AI với tính năng Freepik PikasoFreepik chắc hẳn là một cái.
 [Đăng ký tham gia] webinar: Unlocking the power of AI with Adobe Creative Cloud
[Đăng ký tham gia] webinar: Unlocking the power of AI with Adobe Creative CloudTrong kỷ nguyên công nghệ phát.
 Mua 01 thuê bao SketchUp Pro/Studio – Nhận ưu đãi* 10% cho bộ thứ 2
Mua 01 thuê bao SketchUp Pro/Studio – Nhận ưu đãi* 10% cho bộ thứ 2Nếu bạn đang tìm kiếm một.
 Phân tích mối đe dọa trong Microsoft 365 Defender
Phân tích mối đe dọa trong Microsoft 365 DefenderThreat analytics là giải pháp thông.
 Tìm hiểu Microsoft Defender for Business – Giải pháp nâng cao bảo mật doanh nghiệp
Tìm hiểu Microsoft Defender for Business – Giải pháp nâng cao bảo mật doanh nghiệpBảo mật vẫn là một trong.
