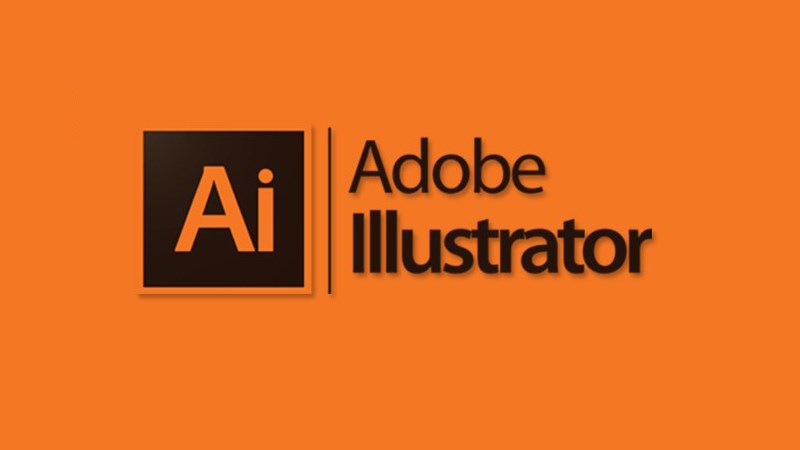
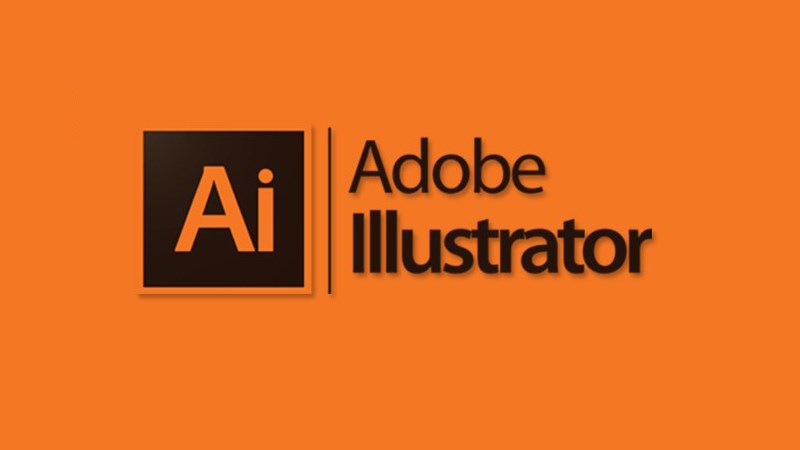
TẠO VÀ CHỈNH SỬA HÌNH DẠNG TRONG ADOBE ILLUSTRATOR.
Cùng Iworld.com.vn tìm hiểu kiến thức cơ bản về cách tạo và chỉnh sửa hình dạng trong Adobe Illustrator, bao gồm cách vẽ hình, vẽ kết hợp và vẽ theo hình.
Đầu tiên bạn cần download files mẫu để thực hành (ZIP, 47MB) bấm vào đây.
- Vẽ những hình đơn giản.
Tìm hiểu cách tạo ra những hình dạng cơ bản bằng cách sử dụng các công cụ tạo hình Shape tool.
Cách vẽ hình
- Các công cụ vẽ hình Shape tool nằm trong bảng Tools panel.
- Để hiển thị các công cụ hình dạng khác, hãy nhấp chuột phải và công cụ và chọn hình bạn muốn vẽ.
- Khi vẽ hình dạng, Smart Guides (View >> Smart Guides) sẽ hỗ giúp hiển thị kích thước hình dạng trong nhãn đo lường, chụp vào các đối tượng khác, và cho biết khi nào hình elip hay hình chữ vuông là một hình hoàn hảo.
- Hầu như các hình dạng đều là Sống, nghĩa là bạn có thể trực tiếp chỉnh sửa mà không cần chuyển sang công cụ vẽ. Các hình dạng khác nhau đều có các tiện ích để chỉnh sửa bán kính góc, số cạnh, vv.
- Tạo đường vẽ
Khám phá cách vẽ, chỉnh sửa và định hình lại các đường vẽ
Tạo đường vẽ
- Một đường kẻ là một đường bao gồm các điểm neo bắt đầu và kết thúc, được nối với nhau bằng một đường dẫn.
- Vẽ đường bằng công cụ Line Segment tool trong bảng công cụ Tools panel. Chọn công cụ Line Segment tool bằng cách nhấp và giữ công cụ hình vuông Rectangle tool trong bảng điều khiển Công cụ Tools panel.
- Các đường vẽ là Sống, nghĩa là bạn có thể chỉnh sửa chiều dài, hướng và góc sau khi vẽ chúng mà không cần chuyển sang công cụ Line Segment tool.
- Xoay một đường bằng cách di chuyển con trỏ ra khỏi điểm cuối và kéo.
- Hình kết hợp
Khám phá cách kết hợp các hình dạng theo nhiều cách khác nhau bằng công cụ Shape Builder tool.
Cách kết hợp
- Chọn các hình dạng bạn muốn kết hợp với công cụ Selection tool trong bảng điều khiển Công cụ Tools panel.
- Chọn công cụ tạo hình dạng Shape Builder tool trong bảng Công cụ. Kéo qua các hình dạng bạn muốn kết hợp hoặc nhấn Alt (Windows) hoặc Option (macOS) và kéo qua hoặc nhấp vào các phần của hình để xóa chúng.
- Để di chuyển các hình dạng không có màu tô, hãy sử dụng công cụ Selection tool để kéo chúng theo nét vẽ.
- Vẽ theo để tạo thành hình vẽ.
Tìm hiểu cách vẽ theo hình nghệ thuật để tạo thành hình vẽ bạn có thể chỉnh sửa bằng cách sử dụng lệnh Image Trace
Cách vẽ
- Thêm hình ảnh raster vào các projects Illustrator của bạn bằng cách chọn File >> Place.
- Chọn một hình ảnh bằng công cụ Selection tool.
- Nhấp vào Image Trace trong bảng Properties panel ở bên phải tài liệu và chọn một thiết lập nét vẽ theo để đặt các tùy chọn vẽ theo. Nhấp vào Expand trong bảng Properties panel để tách thành khối riêng và chuyển đổi thành vectơ có thể chỉnh sửa.
- Nhấp và giữ công cụ Direct Selection tool, và chọn công cụ Lasso tool trong bảng điều khiển Công cụ. Kéo xung quanh hình nghệ thuật đã vẽ theo để chọn nó. Sau khi bạn chọn Edit >> Copy, chọn Edit >> Paste để dán hình nghệ thuật.
- Nhấp vào nút Group ở gần cuối bảng Properties panel để nhóm hình nghệ thuật, coi nó như một đối tượng duy nhất.
- Nhấp vào color fill trong bảng Properties panel ở bên phải của tài liệu để thay đổi màu của nó
Biên dịch bởi Trương Hồng Lĩnh – Iworld.com.vn
more recommended stories
 Freepik gia nhập cuộc đua AI với tính năng Freepik Pikaso
Freepik gia nhập cuộc đua AI với tính năng Freepik PikasoFreepik chắc hẳn là một cái.
 [Đăng ký tham gia] webinar: Unlocking the power of AI with Adobe Creative Cloud
[Đăng ký tham gia] webinar: Unlocking the power of AI with Adobe Creative CloudTrong kỷ nguyên công nghệ phát.
 Phân tích mối đe dọa trong Microsoft 365 Defender
Phân tích mối đe dọa trong Microsoft 365 DefenderThreat analytics là giải pháp thông.
 Triển khai & Đào tạo giám sát mạng PRTG
Triển khai & Đào tạo giám sát mạng PRTGPRTG Implementation (Triển khai) Đơn giản.
 [Đăng kí tham gia] Workshop: Xu hướng sáng tạo trong thiết kế 2023
[Đăng kí tham gia] Workshop: Xu hướng sáng tạo trong thiết kế 2023Trong thời điểm công nghệ ngày.
 Tạo hiệu ứng 3D chân thực với sự kết hợp của Substance 3D và Photoshop
Tạo hiệu ứng 3D chân thực với sự kết hợp của Substance 3D và PhotoshopVới bản phát hành Photoshop 24.0.
 Tìm hiểu về Adobe Photoshop CC bản quyền mới nhất
Tìm hiểu về Adobe Photoshop CC bản quyền mới nhấtChỉnh sửa, tổng hợp, tạo hình.
 So sánh Adobe Acrobat Pro vs. Acrobat Pro 2020: Tại sao nên chuyển sang gói đăng ký?
So sánh Adobe Acrobat Pro vs. Acrobat Pro 2020: Tại sao nên chuyển sang gói đăng ký?Acrobat Pro là giải pháp PDF di.
