

Bài viết này sẽ giúp các bạn biết cách để thêm và phát âm thanh & video trong PDF với Foxit PDF Editor.
Cách phát một bộ phim hay một đoạn âm thanh
Một vài tệp PDF có thể bị phức tạp với đa phương tiện, bao gồm âm thanh, âm nhạc và các đoạn video. Mỗi bộ phim và tệp âm thanh thường bao gồm một vùng phát mà từ đó phương tiện có thể được kích hoạt. Vùng phát thường xuất hiện trên trang PDF dưới dạng hình ảnh hay hình chữ nhật để trống, nhưng cũng có thể bị ẩn đi. Để phát các tệp đa phương tiện, hãy chắc chắn là bạn đã cài đặt chương trình phát đa phương tiện cần thiết trên máy tính của bạn.
Để phát phim hay âm thanh, hãy làm như sau:
- Chọn lệnh Hand và bấm vào vùng phát của tệp phim hay tệp âm thanh.
Chú ý: Để bảo vệ máy tính của bạn khỏi virut, ứng dụng sẽ mở lên một hộp thoại yêu cầu bạn chấp nhận trước khi phát các tệp đa phương tiện. Nếu bạn tin tưởng vào tài liệu và nguồn đa phương tiện thì hãy chọn: Disable Safe Reading Mode and play media and Add current file to privileged locations.
Thêm một bộ phim hay đoạn âm thanh
Thêm các bộ phim hay âm thanh vào PDF dẽ dàng như việc thêm một bức ảnh. “Movies” là các tệp video trên máy tính với các định dạng như FLV, AVI, QuickTime, MPEG, và các đuôi mở rộng tệp như .avi, .wmv, .mov, .qt, .mpg. và .mpeg. Một tệp GIF động có đuôi mở rộng là .gif, trong khi “Sounds” giống như tệp midis, wavs và mp3.
Chú ý: Nếu một thông báo cảnh báo bạn rằng không có trình xử lý đa phương tiện, bạn phải cài đặt trình phát thích hợp trước khi có thể thêm clip vào PDF. Ví dụ: bạn phải cài đặt RealPlayer nếu bạn muốn nhúng tệp RMVB vào PDF.
Thêm nhiều bộ phim hoặc âm thanh.
- Chọn Edit > Video & Audio
- Di chuyển và giữ nút chuột, kéo chọn một vùng trên trang nơi bạn muốn phim hay âm thanh xuất hiện. Đối với phim, vùng phát có kích thước chính xác của khung phim.
- Trong hộp thoại Add Video & Audio hiện lên, bạn sẽ nhìn thấy một vài tùy chọn trong được liệt kê dưới đây:
- Location: Bấm nút Browse để chọn tệp phim bạn muốn thêm
- Content type: thể loại của phim mà bạn chọn. Nó được chọn một cách tự động nhưng bạn cũng có thể lựa chọn loại clip mà bạn muốn. Hãy chú ý là sự thay đổi cài đặt của Content Type có thể là vấn đề cho việc phát đa phương tiện.
- Embed content in document: bao gồm tệp đa phương tiện nằm trong tệp PDF. Tùy chọn này sẽ làm tăng kích thước tệp của PDF và được chọn theo mặc định. Trong trường hợp hộp kiểm tra rỗng, bạn sẽ không thể phát nó nếu bạn mở tệp PDF này trên các máy tính khác.
- Poster Settings: chọn có để hiển thị hình ảnh trong vùng phát khi phim không thể chiếu. Bạn có thể chọn không sử dụng áp phích hoặc tạo áp phích từ tệp.
Chỉnh sửa vùng phát.
Để di chuyển, thay đổi kích thước, căn chỉnh, căn giữa hoặc phân phối nhiều clip, vui lòng tham khảo hướng dẫn trên “Images”
Cài đặt thuộc tính của video và âm thanh
Bạn có thể chỉ rõ các thuộc tính cho các tệp đa phương tiện được bạn thêm vào, ví dụ như giao diện của khu vực phát trên phim, cho dù là phim phát một lần hay liên tục đều tạo kết xuất thay thế,…
Để cài đặt các thuộc tính của video và âm thanh, hãy làm như sau:
1. Chọn lệnh Video & Audio, hoặc lệnh Select Annotation.
2. Nhấp đúp chuột vào vùng phát hoặc nhấp chuột phải vào vùng phát > properties
3. Đối với tab Appearance, vui lòng tham khảo hướng dẫn trên “Setting properties of an image”
Chú ý: Nếu bạn chọn Locked trên bất kỳ tab nào, bạn sẽ khóa tất cả các tùy chọn cho tệp đa phương tiện này, nhưng không chỉ khóa các tùy chọn trên tab đó.
4. Trong tab Settings, có nhiều tùy chọn được liệt kê dưới đây:
Annotation Title – Nhập tiêu đề của phim hoặc âm thanh trong hộp Annotation Title. Tiêu đề này không các định tệp phương tiện nào được phát.
- Alternate Text – Nhập miêu tả của tệp đa phương tiện trong hộp Alternate Text
- Renditions – Cho phép bạn tạo các bản render thay thế hoặc các bản render khác để đảm bảo rằng người dùng có thể phát phim hoặc clip âm thanh trên hệ thống của họ.
A. List Renditions for Event – bạn có thể thêm nhiều bản render cho các hoạt động khác nhau nhưng Mouse up được chọn theo mặc định. Mouse up nghĩa là khi nút chuột được nhấp và thả ra, bản trình diễn sẽ được phát.
B. Add Rendition – Ở đây có 3 cách để bạn chọn: Use a File, Use a URL, By Copying an Existing Rendition
C. Edit Rendition – Khi nhấp vào nút Edit Rendition, hộp thoại Rendition Setting xuất hiện cho phép bạn chỉ định vị trí phát lại và các cài đặt khác để phân biệt nó với các bản rendition khác.
Media Settings – Chỉ định các thuộc tính chung cho phim hoặc các clip âm thanh
-
- Annotation Title – Nhập tiêu đề của phim hoặc âm thanh trong hộp Annotation Title. Tiêu đề này không các định tệp phương tiện nào được phát.
- Alternate Text – Nhập miêu tả của tệp đa phương tiện trong hộp Alternate Text
- Renditions – Cho phép bạn tạo các bản render thay thế hoặc các bản render khác để đảm bảo rằng người dùng có thể phát phim hoặc clip âm thanh trên hệ thống của họ.
- List Renditions for Event – bạn có thể thêm nhiều bản render cho các hoạt động khác nhau nhưng Mouse up được chọn theo mặc định. Mouse up nghĩa là khi nút chuột được nhấp và thả ra, bản trình diễn sẽ được phát.
- Add Rendition – Ở đây có 3 cách để bạn chọn: Use a File, Use a URL, By Copying an Existing Rendition
- Edit Rendition – Khi nhấp vào nút Edit Rendition, hộp thoại Rendition Setting xuất hiện cho phép bạn chỉ định vị trí phát lại và các cài đặt khác để phân biệt nó với các bản rendition khác.
Playback Settings – Sử dụng tab này để chỉ định cách các bộ phim hay clip âm thanh được phát.
- Keep Player Open: Chọn bất kì bộ đọc mà bạn muốn để đóng sau khi nó trình chiếu phim hay clip âm thanh
- Volume: Để bạn chỉnh âm thanh phim sẽ được chiếu.
- Show Player Controls: Chọn hiển thị thanh điều khiển ở giữa của vùng phát cho phép người dùng tắt, tạm dừng hay phát đa phương tiện, cung cấp quyền kiểm soát phát đa phương tiện cho người dùng.
- Repeat: Để bạn tua lại một đoạn clip hai hay nhiều lần hoặc liên tục .
- Player List: Bấm vào Add để chỉ định trình phát và cài đặt được yêu cầu, ưu tiên hoặc không được phép phát phim hay clip âm thanh. Chọn tên cho trình phát và trạng thái. Nếu bạn đặt trạng thái thành Require cho nhiều hơn một trình phát thì chỉ có một trình phát được yêu cầu dược sử dụng để trình chiếu. Nếu bạn đặt trạng thái cho các trình phát thành Preferred thì các trình phát được chọn thay vì bản không được ưu tiên (nhưng không vượt quá trình phát bắt buộc). Nếu bạn đặt trạng thái của trình phát thành Disallowed thì chúng sẽ không được sử dụng để trình chiếu.
- Các nút Add/Edit/Delete: Cho phép bạn thêm một trình phát mới, cũng như chỉnh sửa hay xóa các trình chiếu được chọn trong Player List.
Playback Location – Chỉ định bất kì bộ phim hay clip âm thanh trong PDF, để ẩn trong khi phát (khuyến nghị sử dụng cho các clip âm thanh), được phát trong các cửa sổ thả nổi hay phát toàn màn hình. Các tùy chọn cho Floating Window Settings không có sẵn ngoại trừ khi bạn chọn Floating Window.
- Playback Location: Chọn vị trí để trình chiếu phim hay clip âm thanh
- Background Color: Chọn màu nền cho trình phát đa phương tiện
- Show title bar: Chọn hiển thị hay ẩn thanh tiêu đề khi trình chiếu đa phương tiện trong cửa sổ thả nổi.
- Show control closing window: Chọn hiện thị hay ẩn nút tắt nằm ở góc trên phía bên phải trong cửa sổ thả nổi.
- Title Text: Thêm tiêu đề cho đa phương tiện sẽ được hiển thị trên thanh tiêu đề khi trình chiếu đa phương tiện trong cửa sổ thả nổi.
- Resize: Chỉ định cho phép hoặc không cho phép người dùng thay đổi kích thước cửa sổ thả nổi. Có 3 tùy chọn cho bạn: Don’t allow user to resize window, Allow user to resize window but maintain original aspect ratio, hay Allow user to resize window.
- Window Position: Vị trí cửa sổ được chỉ định liên quan với cửa sổ văn bản, cửa sổ ứng dụng, màn hình ảo hoặc màn hình tài liệu.
- Width/ Height: Chỉ định chiều rộng và chiều cao của cửa sổ nổi.
- If Window is Off – screen: Chọn để phát, không phát, hoặc di chuyển cửa sổ vào trong màn hình để phát tệp phương tiện nếu cửa sổ thả nổi nằm ngoài màn hình.
Use current playback settings as default for this type of media: Thiết lập cài đặt của bạn làm cài đặt mặc định cho tất cả các tệp đa phương tiện bạn tạo trong tương lai.
D. Delete Renditions – Xóa các bản được chọn
E. Up/down – Sắp xếp thứ tự của các bản. Nếu bản kết xuất đầu tiên không được phát, bản kết xuất có sẵn tiếp theo sẽ được phát.
5. Thực hiện tab cho các định dạng của Video & Audio
Vui lòng tham khảo hướng dẫn trên “The Actions tab for the button properties”.
Biên tập bởi Thu Uyên – iworld.com.vn
more recommended stories
 Freepik gia nhập cuộc đua AI với tính năng Freepik Pikaso
Freepik gia nhập cuộc đua AI với tính năng Freepik PikasoFreepik chắc hẳn là một cái.
 [Đăng ký tham gia] webinar: Unlocking the power of AI with Adobe Creative Cloud
[Đăng ký tham gia] webinar: Unlocking the power of AI with Adobe Creative CloudTrong kỷ nguyên công nghệ phát.
 [Đăng ký tham dự] Event “Dẫn đầu xu hướng công nghệ trong thiết kế cùng 3ds Max, Maya và Lenovo”
[Đăng ký tham dự] Event “Dẫn đầu xu hướng công nghệ trong thiết kế cùng 3ds Max, Maya và Lenovo”Vào ngày 07.11.2023, Arotech, Autodesk, Lenovo.
 Tìm hiểu Microsoft Defender for Business – Giải pháp nâng cao bảo mật doanh nghiệp
Tìm hiểu Microsoft Defender for Business – Giải pháp nâng cao bảo mật doanh nghiệpBảo mật vẫn là một trong.
 Chứng chỉ Paessler PRTG là gì? Tìm hiểu về Paessler Certified Monitoring Expert 2023
Chứng chỉ Paessler PRTG là gì? Tìm hiểu về Paessler Certified Monitoring Expert 2023Chương trình thi và nhận chứng.
 3 cách đáp ứng kì vọng làm việc kết hợp với Microsoft Teams và Microsoft 365
3 cách đáp ứng kì vọng làm việc kết hợp với Microsoft Teams và Microsoft 365Ngày nay, hơn 270 triệu người.
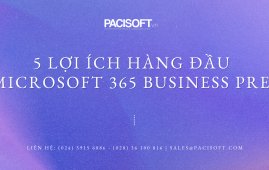 5 lợi ích hàng đầu của Microsoft 365 Business Premium
5 lợi ích hàng đầu của Microsoft 365 Business PremiumCác doanh nghiệp cần một giải.
 [Đăng kí tham dự] Event: Giải pháp đẩy nhanh tiến độ “chốt đơn” nội thất gỗ
[Đăng kí tham dự] Event: Giải pháp đẩy nhanh tiến độ “chốt đơn” nội thất gỗTrong khi xuất khẩu gỗ sang.
