

Cách khởi chạy bất kỳ ứng dụng nào bằng Wine:
Khởi động với Wine
Trước khi chúng ta tiếp tục cài đặt và chạy các ứng dụng trong Wine, chúng ta nên có một ý tưởng rõ ràng về một số điều và về cách định cấu hình Wine để sử dụng:
WinePrefix
Các ứng dụng Windows cần có ổ C:. Wine sử dụng ổ C: cho mục đích này. Thư mục của ổ C: được gọi là wineprefix. Trước hết, chúng ta cần tạo một wineprefix. Để làm điều đó, hãy kích hoạt một thiết bị đầu cuối và nhập lệnh sau:
Winecfg
Thao tác này sẽ tạo một tiền tố Wine và mở cửa sổ cấu hình cho Wine. Bạn có thể thay đổi các tùy chọn cấu hình nếu bạn muốn hoặc để nó như hiện tại và đóng nó lại. Bây giờ, bạn có thể định vị ổ C:
$HOME/.wine/c_drive

WinePrefix C: Drive
Nguyên tắc chung là cài đặt mỗi ứng dụng mới vào một bản sửa lỗi tiền tố Wine. Chúng tôi có thể tạo và duy trì nhiều tiền tố Wine theo cách thủ công. Nhưng nhiệm vụ đó có vẻ khá tẻ nhạt đối với những người mới bắt đầu. Vì vậy, chúng ta sẽ bỏ qua phần đó ngay bây giờ. Tuy nhiên, sau này tôi sẽ chỉ ra cách để thực hiện phần đó một cách dễ dàng.
Cài đặt ứng dụng với Wine
Cài đặt ứng dụng được hỗ trợ trong Wine thường dễ dàng bằng cách nhấp đúp vào tệp cài đặt. Tuy nhiên, bây giờ chúng ta sẽ xem hướng dẫn từng bước để cài đặt 7-zip trên Wine.
- Trước hết, hãy kiểm tra xếp hạng 7-zip trên Cơ sở dữ liệu Wine. Nó có xếp hạng Bạch kim, vì vậy chúng tôi sẵn sàng tiến hành
- Mở cấu hình Wine (winecfg) và đặt Phiên bản Windows thành Windows 7.

Wine Window 7
- Nhấp chuột phải vào tệp cài đặt 7-zip và chọn Open With Wine Windows Program Loader.

7-zip Installation File
- Xem đường dẫn thư mục đó? Cài đặt 7-zip đã nhận dạng ổ C: điều hành từ wineprefix.

7-zip Setup Directory on Win
- Hoàn tất cài đặt
- Đi tới thư mục cài đặt [$ HOME / .wine / drive_c / Program Files / 7-zip /] từ trình duyệt tệp.
- Nhấp chuột phải vào 7zFM.exe và đi tớiProperties > Open With.

Đặt Default.exe mặc định
- Chọn Trình tải chương trình Windows Wine và đóng cửa sổ.
- Nhấp đúp vào 7zFM.exe

Chạy 7-zip với Wine
- Và được rồi đấy !
- Để tạo lối tắt trên màn hình của bạn, hãy nhấpvào chuột phải

Tạo phím tắt 7-zip
- Bây giờ di chuyển Liên kết đến Máy tính

Di chuyển lối tắt đến Màn hình nền
- Bây giờ, bạn có thể chạy 7-zip chỉ từ máy tính của mình. Tất cả những gì bạn phải làm là nhấp đúp vào biểu tượng.

Chạy 7-zip từ máy tính để bàn
- Nếu bạn muốn truy cập các tệp của mình trên Linux, chúng thường được đặt trong Z: Drive.

Thư mục Linux trong Z: drive
- Bạn có thể sử dụng 7-zip giống như sử dụng nó trên Windows – để giải nén và tạo các kho lưu trữ, v.v
Biên dịch bởi Hoài Giang-iworld.com
Xem thêm : Cách chạy Radmin Viewer bằng Wine
more recommended stories
 Microsoft 365 Copilot: Các lợi ích dành cho doanh nghiệp
Microsoft 365 Copilot: Các lợi ích dành cho doanh nghiệpTrong thời gian gần đây, cộng.
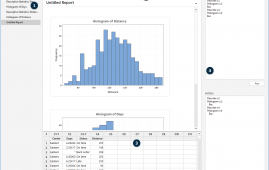 Hướng dẫn sử dụng phần mềm thống kê Minitab mới nhất 2021
Hướng dẫn sử dụng phần mềm thống kê Minitab mới nhất 2021Bài viết hướng dẫn dùng Minitab.
 Áp dụng thành công: Prescreen sử dụng AnyDesk
Áp dụng thành công: Prescreen sử dụng AnyDeskCác bạn hãy cùng iworld.com.vn xem.
 Câu chuyện thành công: Tập đoàn Amedes sử dụng AnyDesk
Câu chuyện thành công: Tập đoàn Amedes sử dụng AnyDeskCác bạn hãy cùng iworld.com.vn xem.
 Câu chuyện thành công: Viện Vật lý Thiên văn Leibniz Potsdam sử dụng AnyDesk
Câu chuyện thành công: Viện Vật lý Thiên văn Leibniz Potsdam sử dụng AnyDeskCác bạn hãy cùng iworld.com.vn xem.
 Spidercam đem đến cho người xem từng khoảnh khắc sống động với hiệu suất máy ảnh hoàn hảo.
Spidercam đem đến cho người xem từng khoảnh khắc sống động với hiệu suất máy ảnh hoàn hảo.Hôm nay, các bạn hãy cùng.
 Áp dụng thành công: giúp học việc truyền thông ARD.ZDF đào tạo từ xa các chuyên gia truyền thông tương lai
Áp dụng thành công: giúp học việc truyền thông ARD.ZDF đào tạo từ xa các chuyên gia truyền thông tương laiTrong bài viết trước về các.
 Áp dụng thành công: giúp trường Bromsgrove cung cấp hỗ trợ từ xa trên toàn thế giới và trong mạng độc lập
Áp dụng thành công: giúp trường Bromsgrove cung cấp hỗ trợ từ xa trên toàn thế giới và trong mạng độc lậpKể từ hôm nay, iworld.com.vn sẽ.
