

Hãy cùng iworld.com.vn tìm hiểu xem chia sẻ màn hình là gì và cách sử dụng AnyDesk để chia sẻ màn hình !
» 4 tính năng bảo mật của Anydesk
» Cách làm việc tại nhà hiệu quả bằng AnyDesk
» In ấn từ xa với AnyDesk
» AnyDesk giúp bảo vệ môi trường như thế nào?
» Cách giữ liên lạc với những người thân yêu của bạn bằng AnyDesk
» 3 trường hợp sử dụng đặc biệt của AnyDesk
→ Và nhiều bài viết khác về Anydesk
» Xem lý do chọn PACISOFT
» Tại sao nên mua phần mềm qua PACISOFT
Chia sẻ màn hình là gì?
Chia sẻ màn hình cho phép chúng ta xem màn hình của nhau từ mọi nơi trên thế giới trong thời gian thực mà không cần phải gửi cho nhau ảnh chụp màn hình hoặc quay lại màn hình, nó giống như chúng ta đứng phí sau lưng người khác và nhìn màn hình của họ vậy.
Nhưng bạn cần chia sẻ màn hình để làm gì? Hãy nghĩ về những lần tại công ty, khi bạn đến phòng làm việc của đồng nghiệp và thảo luận về điều gì đó trên màn hình của họ. Có thể họ đã chỉ cho bạn cách sử dụng công cụ mới do chuyên viên IT triển khai. Có thể họ đã chiếu màn hình lên tường trong một cuộc họp để cho bạn có thể xem bài thuyết trình của họ. Có thể họ muốn bạn xem những gì họ đang làm mà không cần phải gửi cho bạn tệp tin trước và họ muốn hướng dẫn bạn thực hiện công việc của họ trong thời gian thực.
Trong thời điểm ngày càng có nhiều người làm việc ở nhà, những khoảnh khắc nhỏ này bị mất đi. Rất may, tất cả các trường hợp này đều có thể được mô phỏng nhờ công cụ chia sẻ màn hình. Trong hướng dưới đây, chúng tôi sẽ chỉ cho bạn cách chia sẻ màn hình bằng giải pháp máy tính từ xa của chúng tôi.
Cách chia sẻ màn hình với AnyDesk
Nếu bạn muốn chia sẻ màn hình của mình với ai đó, đây là những gì bạn làm.
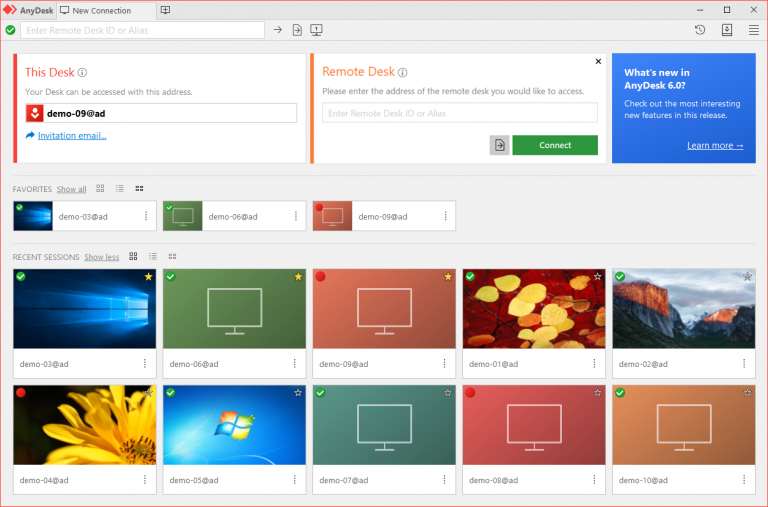
Màn hình chính AnyDesk trên Windows
1. Đầu tiên, tải xuống AnyDesk. Bạn có thể tải xuống miễn phí hoặc nếu bạn cần các chức năng nâng cao, hãy chọn một trong các gói có giá cả phải chăng và có thể nâng cấp của chúng tôi. Dù bằng cách nào, ngay khi bạn mở AnyDesk lần đầu tiên, bạn sẽ thấy một dãy ký tự có tiêu đề “This Desk”, đó là ID của bạn – được người khác sử dụng để liên hệ với bạn.
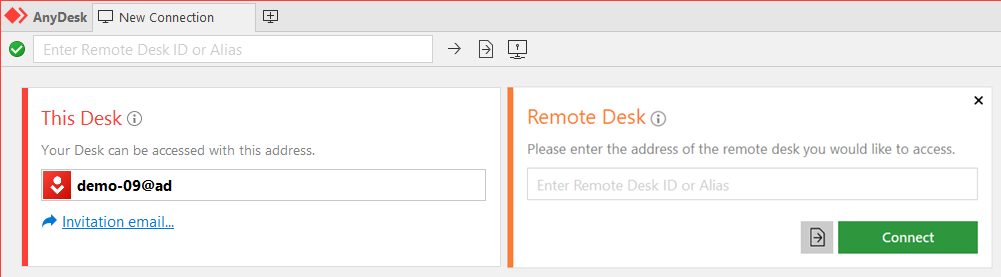
“This desk” và “Remote desk”
2. Gửi ID của bạn cho người mà bạn muốn chia sẻ màn hình và yêu cầu họ nhập ID đó vào ô “Remote Desk”. Một cách làm khác là gửi cho họ một lời mời. Hãy xem lại mục “This Desk”, nhìn bên dưới và bạn sẽ thấy đường link “Invitation email”, hãy nhấn vào đó nhé. Sau khi phiên kết nối kết thúc, ID của bạn sẽ được lưu trong “Recent Sessions” của khách, vì vậy bất cứ khi nào họ cần liên hệ lại với bạn, họ có thể thực hiện việc này bằng một cú nhấp chuột.
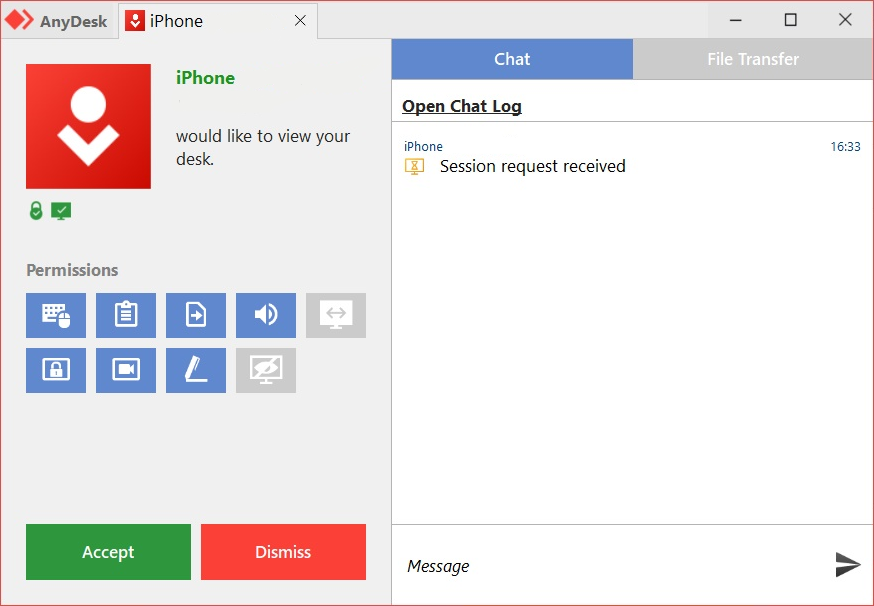
Cửa sổ chấp nhận AnyDesk trên Windows
3. Dù bạn quyết định làm gì, bước tiếp theo là đợi khách nhập ID của bạn và gửi cho bạn yêu cầu kết nối. Lưu ý cửa sổ chấp nhận sẽ bật lên khi bạn nhận được yêu cầu kết nối của họ. Trước khi chấp nhận, bạn có thể cài đặt các quyền của mình ở đó.
Nếu phiên máy tính từ xa này chỉ đơn thuần là để chia sẻ màn hình, chúng tôi khuyên bạn nên bỏ qua hầu hết các quyền, hoặc bỏ hết luôn cũng được, để phía bên kia không thể tương tác với máy tính của bạn. Điều này có nghĩa là bạn sẽ không cho phép họ sử dụng chuột và bàn phím, sử dụng khay nhớ tạm và trình quản lý tệp tin, đồng thời tắt cả On-Screen Whiteboard.
Tất nhiên, chức năng trò chuyện sẽ vẫn được bật và đó là một cách tốt để giao tiếp với khách của bạn nếu bạn có thắc mắc hoặc muốn làm rõ điều gì đó. Tuy nhiên, mẹo của chúng tôi là vẫn cho phép ghi lại phiên. Điều này rất hữu ích nếu bạn đang làm một hướng dẫn thông qua chia sẻ màn hình. Nó sẽ cho phép khách của bạn xem lại phiên hướng dẫn đó bất cứ lúc nào.
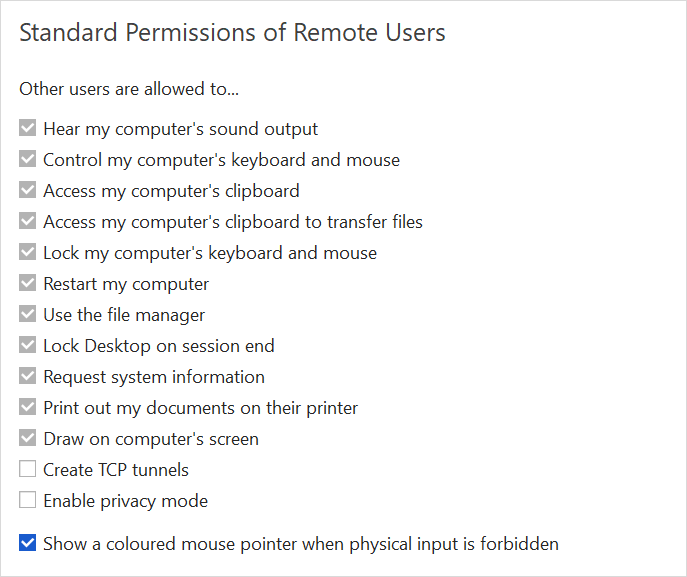
Quyền AnyDesk trong cài đặt bảo mật
Các quyền này cũng có thể được đặt trong cài đặt bảo mật trước phiên và luôn có thể được thay đổi trong phiên. Có thể khách của bạn sẽ muốn làm rõ thứ gì đó trên màn hình của bạn? Bạn có thể cho phép họ sử dụng chức năng On-Screen Whiteboard.
Bạn có thể làm gì khác với AnyDesk?
Sau khi bản trình bày của bạn kết thúc, bạn có thể ngắt kết nối với khách của mình trên cửa sổ chấp nhận. Như bạn thấy, AnyDesk là một cách đơn giản để chia sẻ màn hình của bạn mà không phải lo lắng về việc kết nối không ổn định hoặc bị lag.
Nhưng đó không phải là tất cả những gì AnyDesk có thể làm được! Từ chia sẻ màn hình đơn giản đến các tác vụ quản trị IT phức tạp, AnyDesk có các tính năng đáp ứng mọi nhu cầu làm việc từ xa với các tiêu chuẩn bảo mật cao. Bạn hãy tự mình trải nghiệm thêm nhé!
Biên dịch bởi Vinh Thức – iworld.com.vn
more recommended stories
 Microsoft 365 Copilot: Các lợi ích dành cho doanh nghiệp
Microsoft 365 Copilot: Các lợi ích dành cho doanh nghiệpTrong thời gian gần đây, cộng.
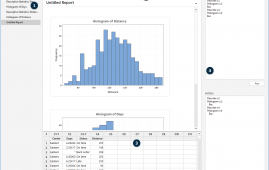 Hướng dẫn sử dụng phần mềm thống kê Minitab mới nhất 2021
Hướng dẫn sử dụng phần mềm thống kê Minitab mới nhất 2021Bài viết hướng dẫn dùng Minitab.
 Áp dụng thành công: Prescreen sử dụng AnyDesk
Áp dụng thành công: Prescreen sử dụng AnyDeskCác bạn hãy cùng iworld.com.vn xem.
 Câu chuyện thành công: Tập đoàn Amedes sử dụng AnyDesk
Câu chuyện thành công: Tập đoàn Amedes sử dụng AnyDeskCác bạn hãy cùng iworld.com.vn xem.
 Câu chuyện thành công: Viện Vật lý Thiên văn Leibniz Potsdam sử dụng AnyDesk
Câu chuyện thành công: Viện Vật lý Thiên văn Leibniz Potsdam sử dụng AnyDeskCác bạn hãy cùng iworld.com.vn xem.
 Spidercam đem đến cho người xem từng khoảnh khắc sống động với hiệu suất máy ảnh hoàn hảo.
Spidercam đem đến cho người xem từng khoảnh khắc sống động với hiệu suất máy ảnh hoàn hảo.Hôm nay, các bạn hãy cùng.
 Áp dụng thành công: giúp học việc truyền thông ARD.ZDF đào tạo từ xa các chuyên gia truyền thông tương lai
Áp dụng thành công: giúp học việc truyền thông ARD.ZDF đào tạo từ xa các chuyên gia truyền thông tương laiTrong bài viết trước về các.
 Áp dụng thành công: giúp trường Bromsgrove cung cấp hỗ trợ từ xa trên toàn thế giới và trong mạng độc lập
Áp dụng thành công: giúp trường Bromsgrove cung cấp hỗ trợ từ xa trên toàn thế giới và trong mạng độc lậpKể từ hôm nay, iworld.com.vn sẽ.
